本教程主要使用Photoshop合成恐怖氛围的森林人像场景,本次的合成教程相对并不复杂,但是涉及不少的调整图层的运用,练习的过程中大家可以试着举一反三,教程使用的版本为PSCC版本,学习的朋友可以下载素材和源文件参照练习。
先看看效果图

第一步:新建一个文档
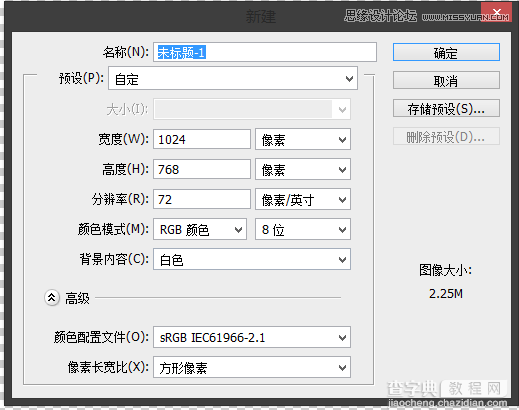
第二步:把背景素材添加进来!并且添加一个图层蒙板!

粘贴的图像1039x782 1.59 MB

第三步:把云层添加到背景层下面,结果如下

第四步:添加一个照片滤镜调整层,颜色为#2882cf
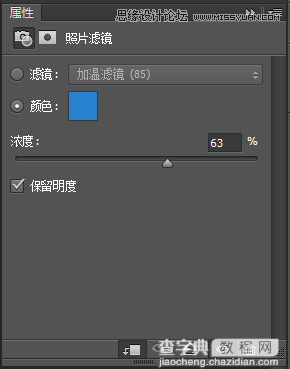
第五步:添加一个渐变调整图层,颜色为#0b0d27→#00ffea 把渐变调整图层和照片滤镜设置为剪切蒙版,把渐变调整图层的混合模式改为正片叠底!
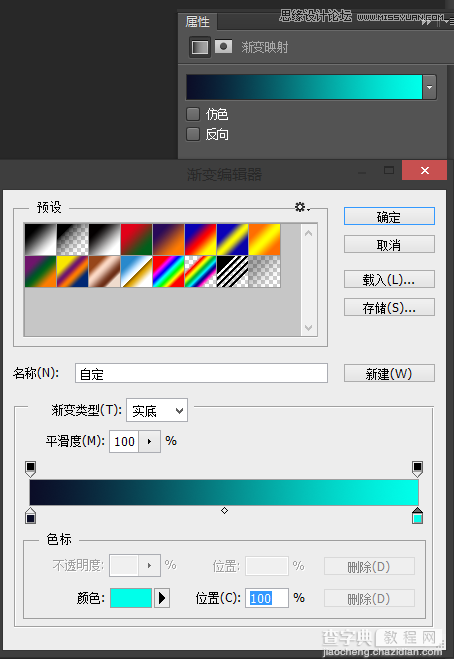
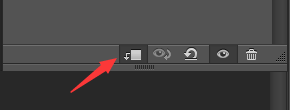
第六步:添加一个颜色调整层,#030520
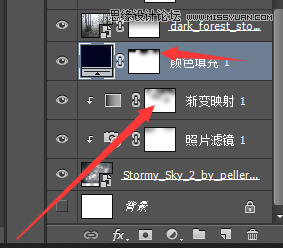
第七步:在所有图层上面添加曲线调整图层,设置为剪切蒙版!
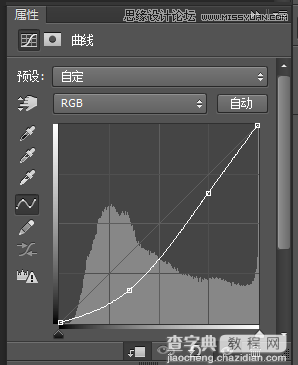
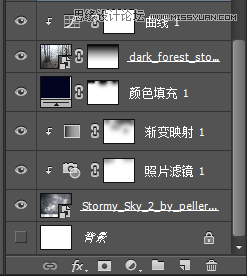
第八步:添加色彩平衡图层和渐变映射图层,并且渐变映射图层模式改为柔光,透明度50%,颜色设置:#0b0d27,#05203c
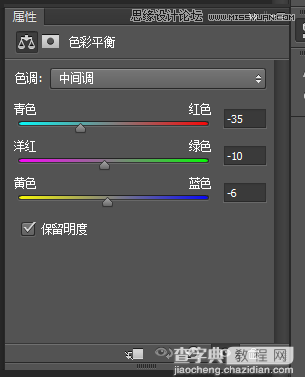
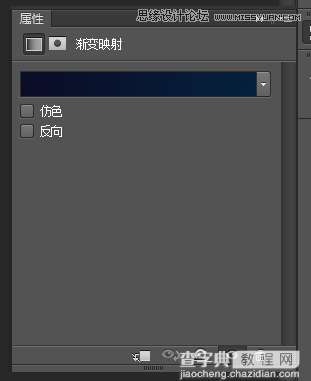
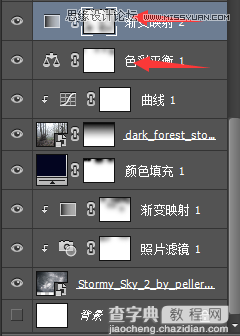
第九步:创建一个新层你键盘上按下Ctrl + Shift + N然后使用画笔工具,改变颜色为#25344d。然后把不透明度和流量设置30%,在画布上涂抹,把这一层透明度降低到50%,并且叠加模式改为正片叠底!下图所示。
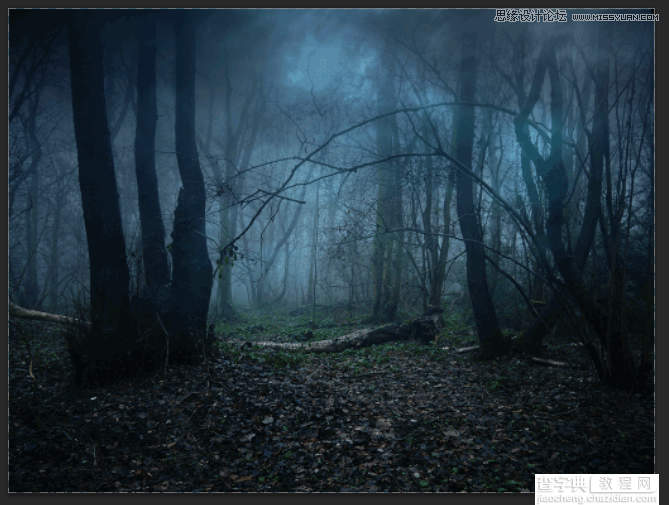
第十步:添加一个光晕,颜色#286fbe,#65aeff,图层模式改为线性减淡。

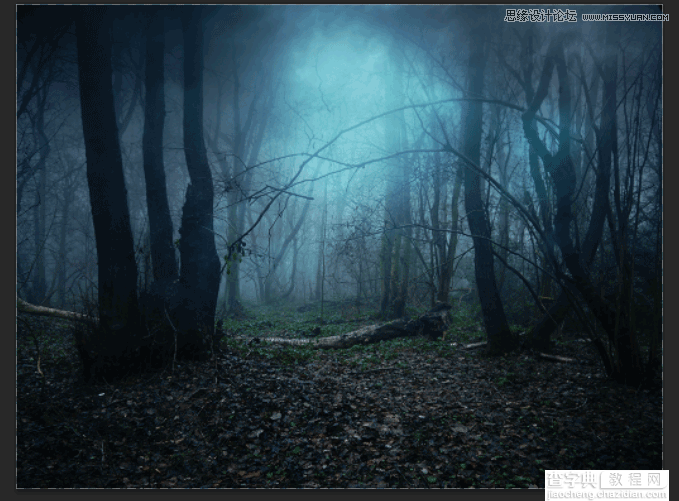
第十一步:抠出素材中的墓碑,置入画布。改变混合选项,选择渐变叠加,设置如下
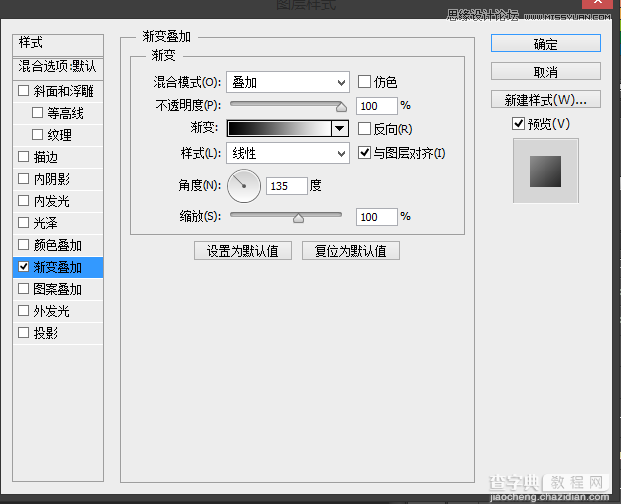
第十二步:添加曲线
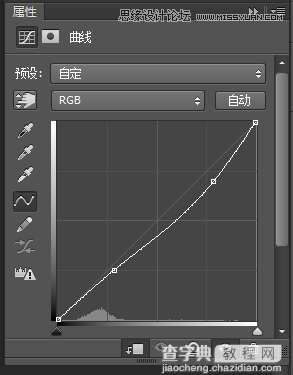

第十三步:添加一个渐变映射,颜色为#020f1d,#0e4c52。叠加模式改为颜色,透明度70%
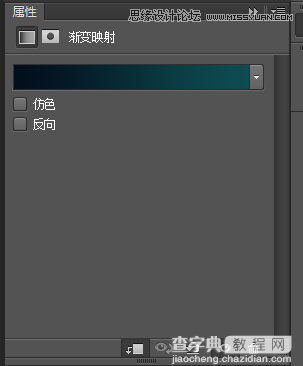
第十四步:新建一个图层,填充50%灰度,模式为叠加,用减淡工具调整高光


第十五步:添加树枝素材

应用高斯模糊
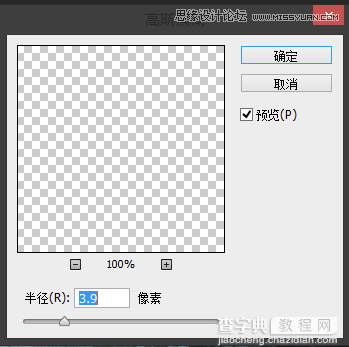
如下效果:

添加色相/饱和度图层,如下调整:
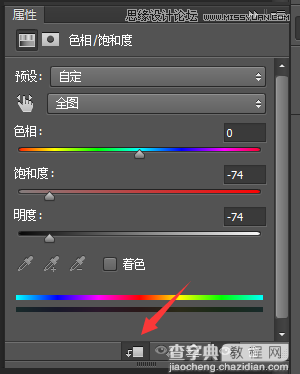
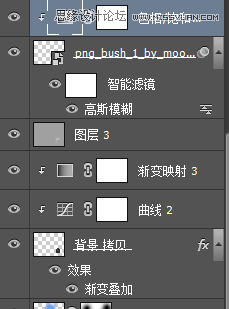
十六步:添加另外一个树枝素材,加上蒙版,去掉中间部分

重复第十五步,效果如下“

第十六步:添加一些雾的效果,为此,创建一个新图层,填充它为黑色。然后改变你的前景颜色为# 5b5a5a和背景颜色# 000000。如下

图层模式改为滤色,不透明度15%


第十七步:把人物素材抠出后置入画布。双击设置混合选项。数值如下
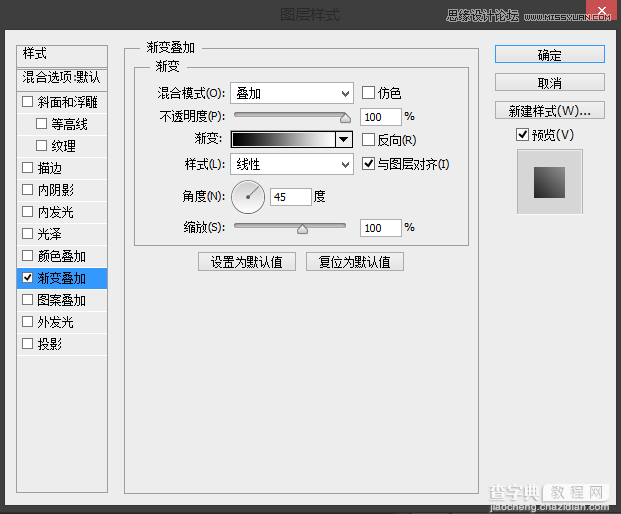

添加一个色相/饱和度
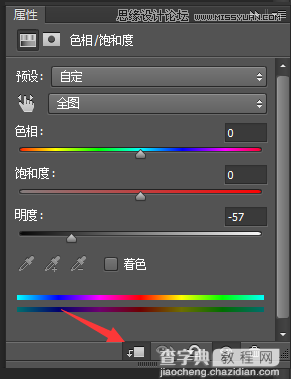
新建一个图层,用黑色画笔添加一些阴影


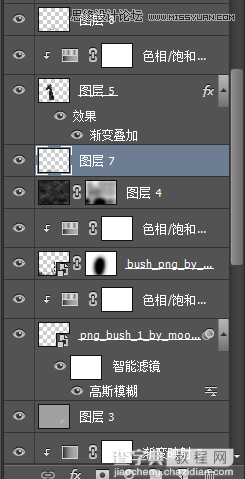
第十八步:添加一个曝光度和渐变映射,渐变映射层的模式改为颜色,不透明度47%,#000,#24928e
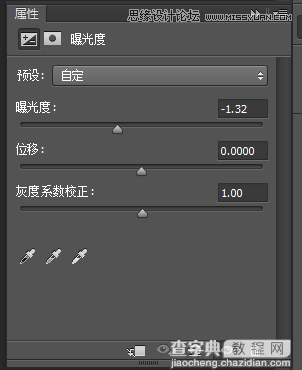
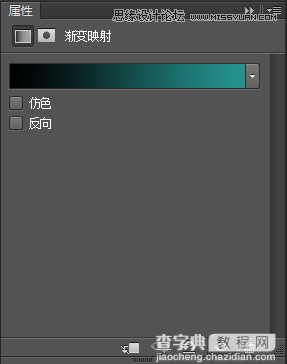
第十九步:新建图层,填充50%灰色,模式为叠加,用减淡和加深工具,减淡红色箭头部分,加深蓝色箭头部分



第二十步:添加乌鸦,并且打开混合选项,设置如下
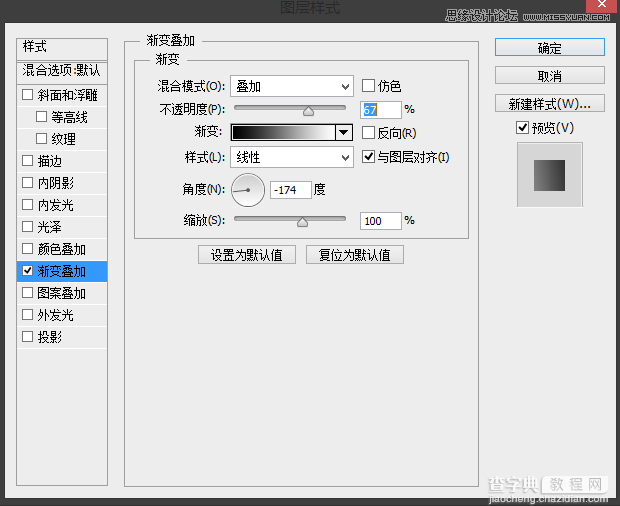
给乌鸦脚下适当添加阴影

添加一个照片滤镜,参数如下
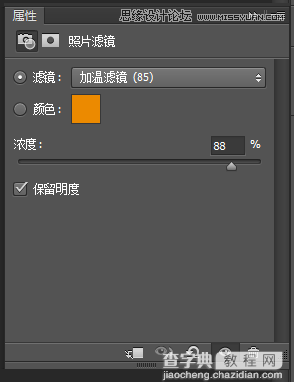
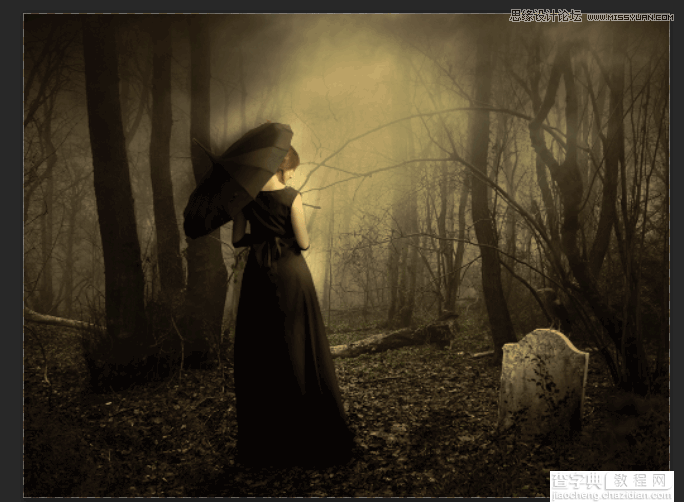
添加一个渐变映射#1c031f,#877c04,模式为颜色减淡
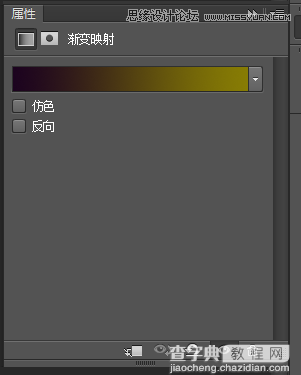
第二十一步:添加一个色彩平衡
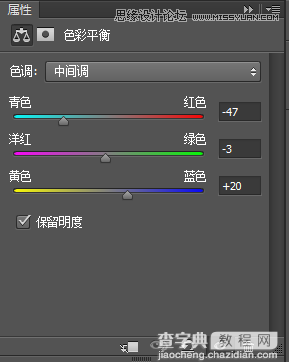
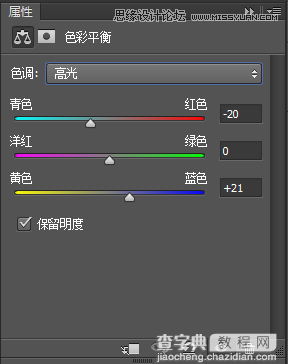
第二十二步:添加一个颜色查找图层,和曲线图层
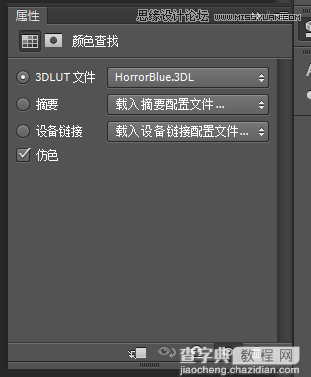
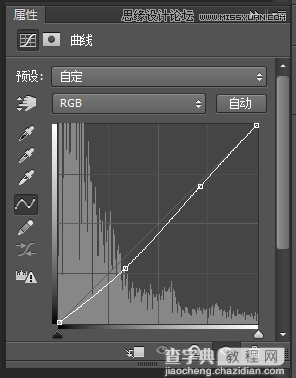
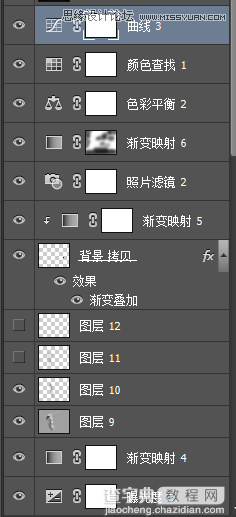
效果如下

最后,我们盖印图层 Ctrl+Shift+Alt+E,然后选择滤镜-渲染-光照
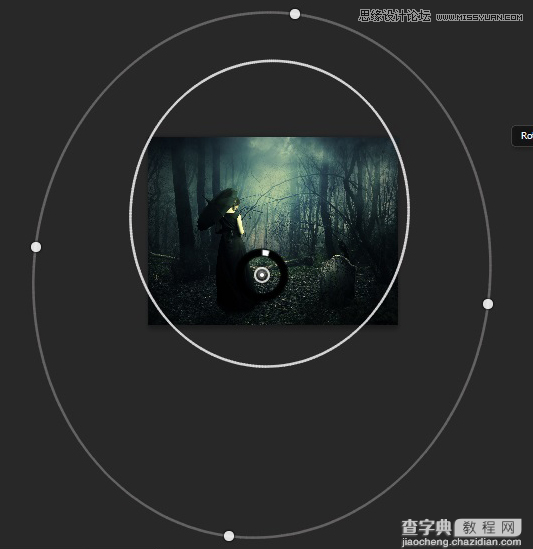
数值如下
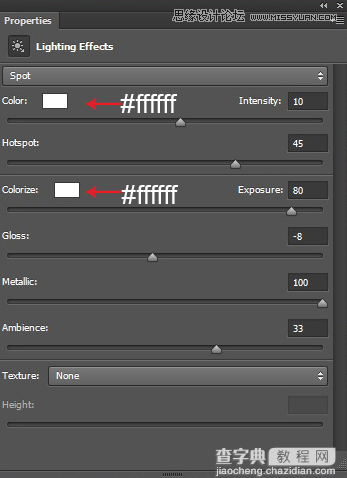
好了,下面就是我们完成后的效果,很不错吧,像你的朋友炫耀一下技能吧。



