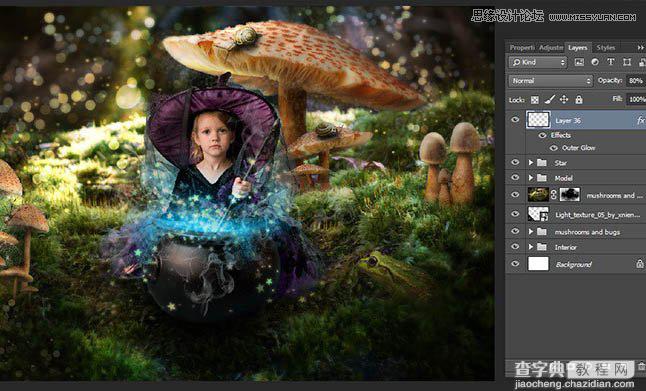最终效果

1、打开Ps,新建文件,按照下图所示设置。
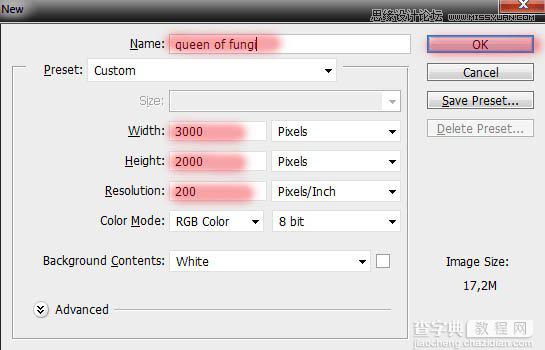
2、现在置入背景文件。

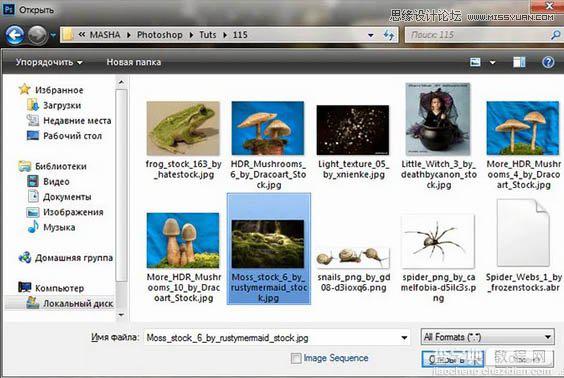
3、使用自由变换命令调整图像大小使之契合。

4、复制图层一次(快捷键是Ctrl+J)。
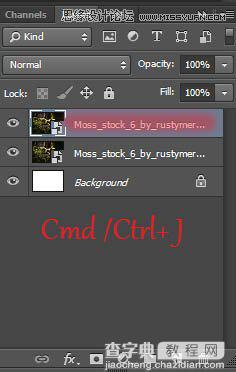
5、选择菜单命令,水平翻转复制出的图层。
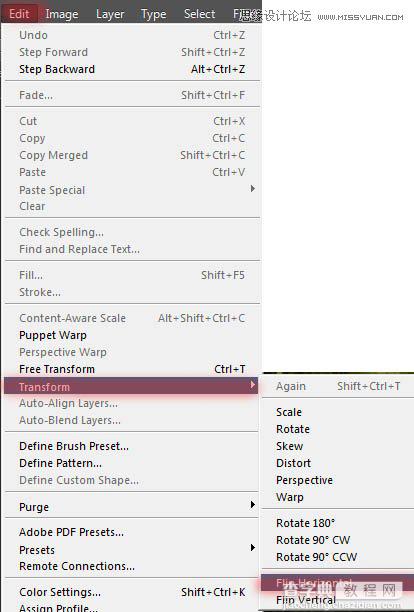

6、然后将原置入的图层像图中所示那样向下移动一些。
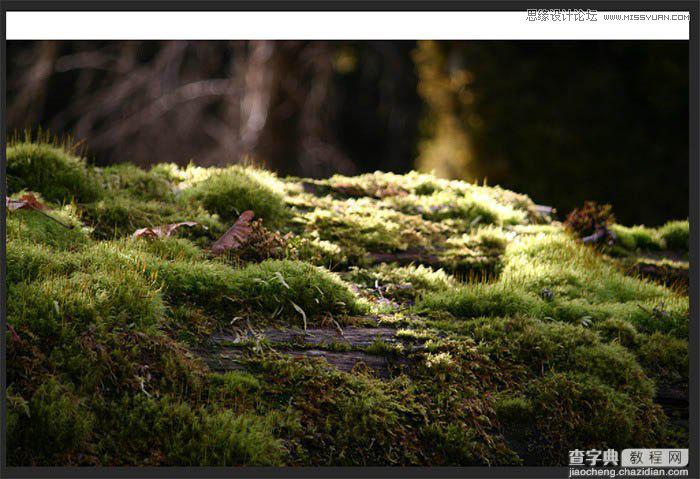
7、为这个图层创建图层蒙版。
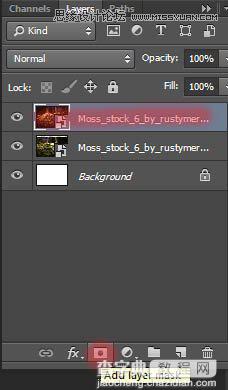
8、选择画笔工具,并采取如下的设置。
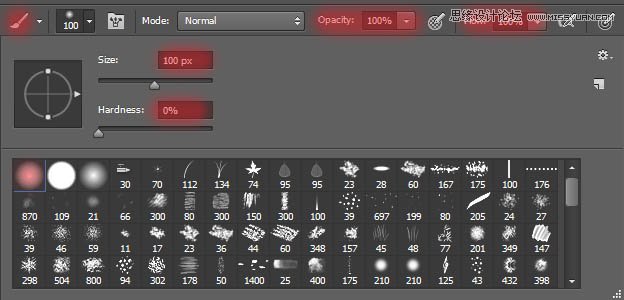
9、在图层蒙版上涂抹,部分地去除图像,你要使得图像过渡平滑,可以看看我是怎么做的。

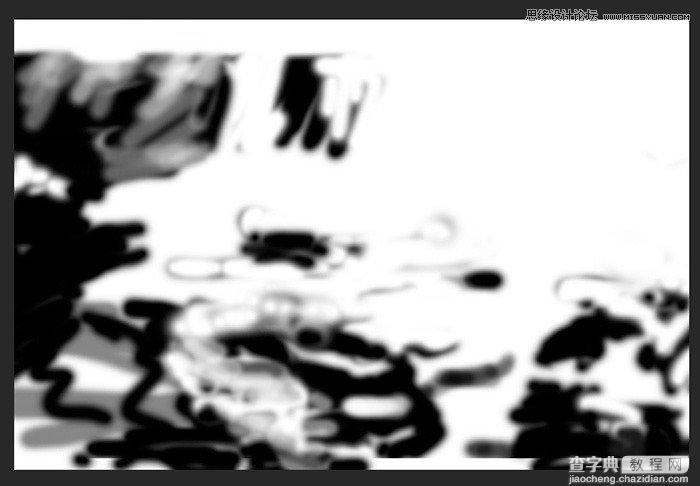
10、为图层添加纹理效果,选择如图所示的素材文件。

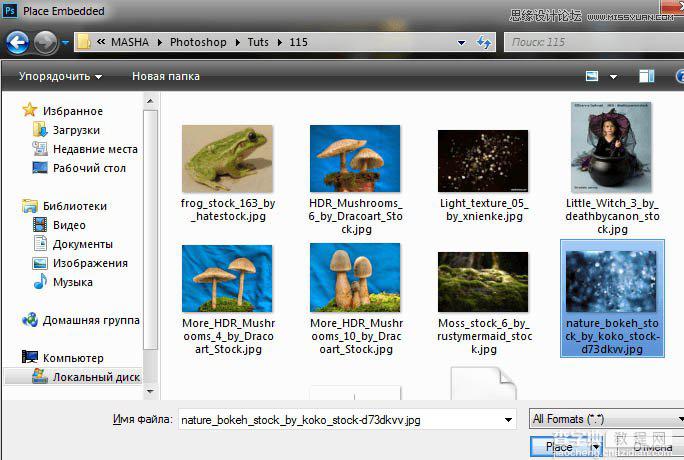
11、变换图像大小使之契合整个图像的大小。
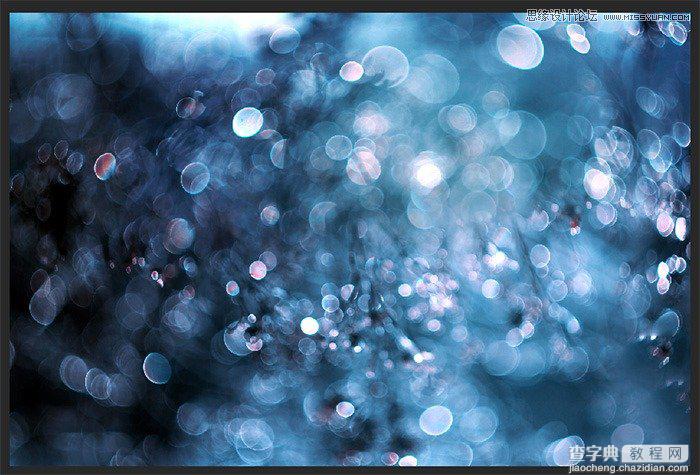
12、不透明度设置为75%,将混合模式设置为遮盖。这样的操作很方便,但是一般不会第一时间想到运用它们。
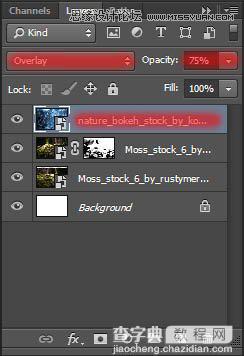
13、将图层复制一次。增加图片的大小并且如图所示放置图层位置。使用自由变换工具进行调整,这是为了使得纹理看起来有所变化。
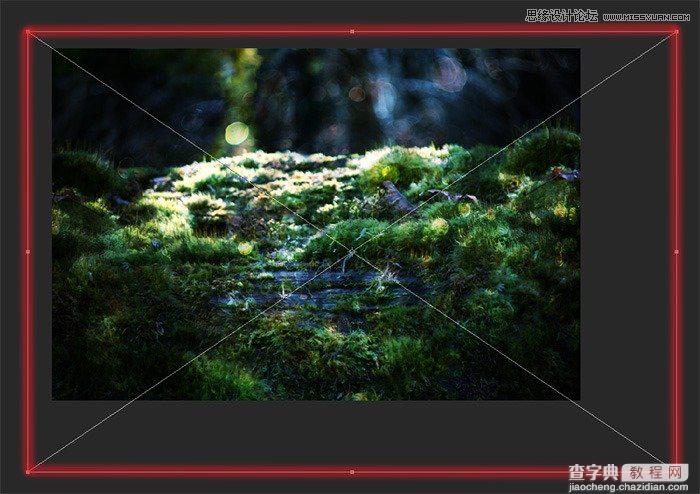
14、现在将纹理图层合并到同一个组中,添加图层蒙版。
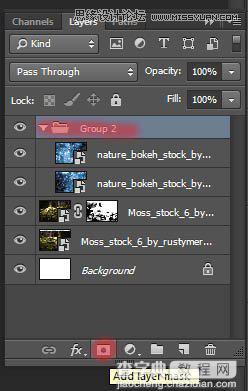
15、使用画笔工具,使用如下图所示的设置。
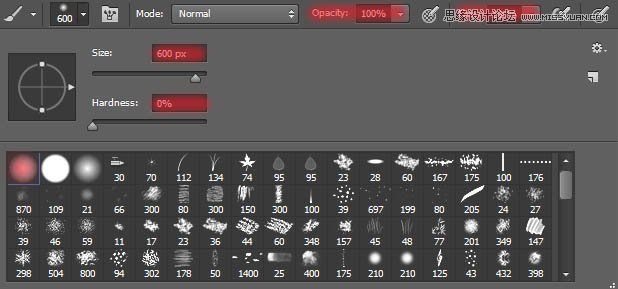
16、去除图片中心部分区域的纹理效果(小女孩坐的地方,和蘑菇所处的地方)。用不透明度为50%的画笔涂抹图片的角落部分。
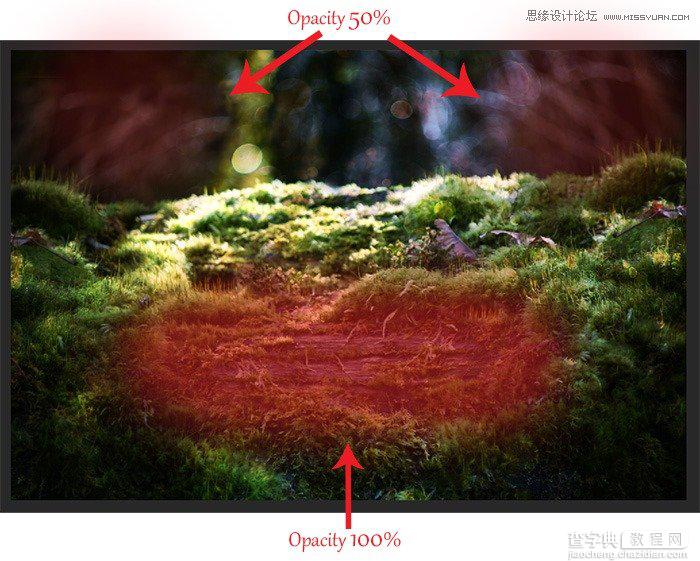
17、给最底部的图层新建曲线调整图层。
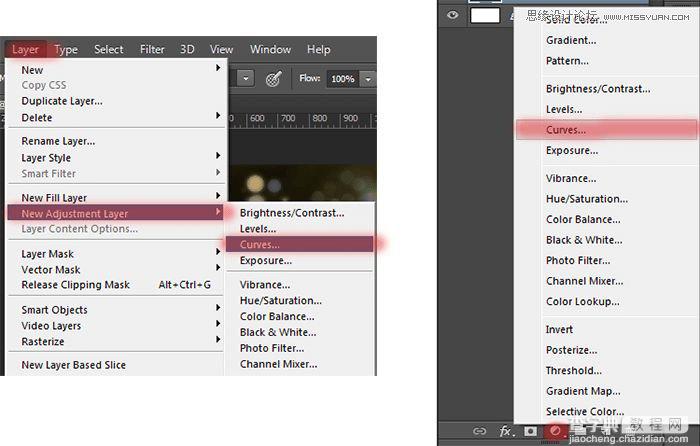
18、为每个通道设置曲线,如图所示。
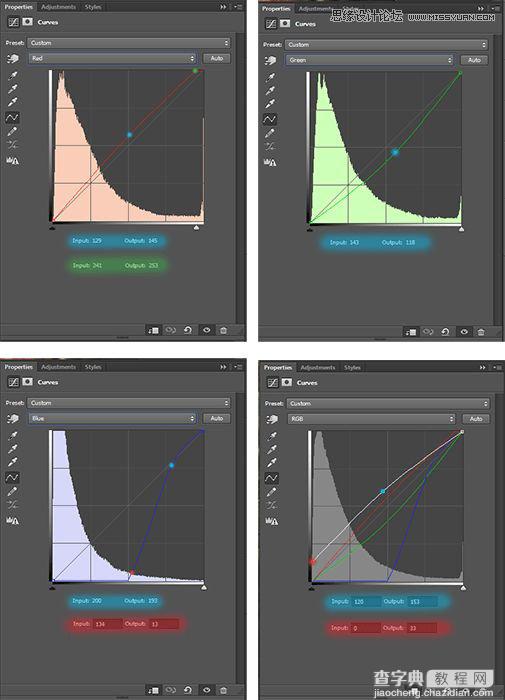
19、将所有背景部分的图层放置在同一组下,命名为Interior(背景、内部)。
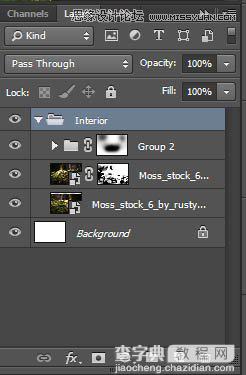
20、现在该加上蘑菇了!我们有三种不同类型的蘑菇。那我们就从最外侧的蘑菇开始吧!选择文件>置入文件命令。

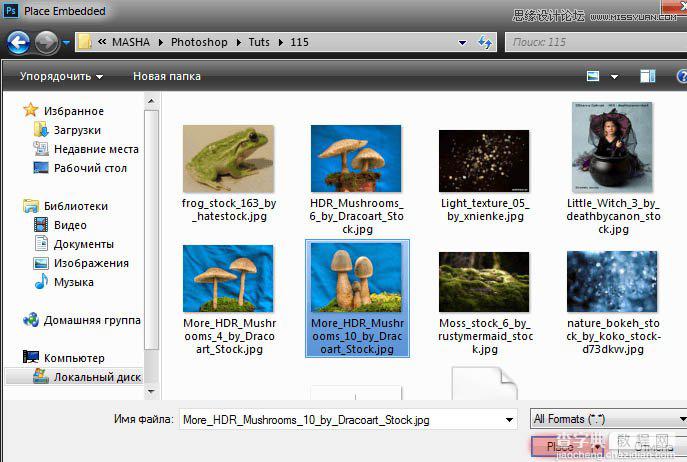
21、缩放、翻转它们到如图所示的状态,我为它们选择了一片较为干净的草地,这样就可以和整个环境相一致。

22、现在使用快速选择工具选中图层的背景部分。
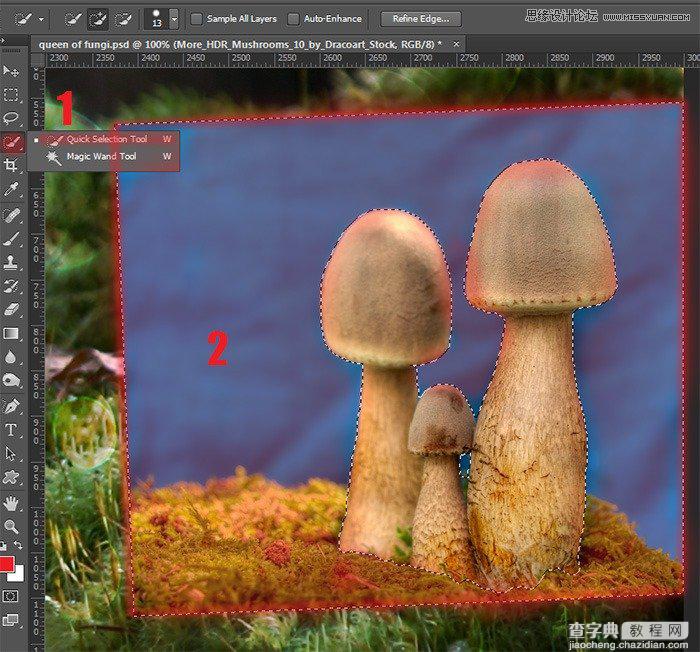
23、在调整边缘选项中调整显示模式为“黑色”。选取画笔并在蘑菇的便于涂抹,但是不要太过于画到蘑菇上了(否则的话选中的选取就会有缺损),按照如图所示设置完成之后,点击确定。
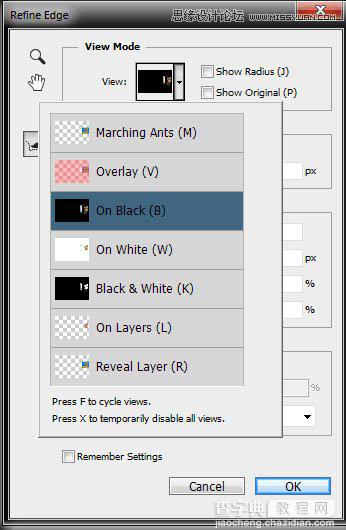
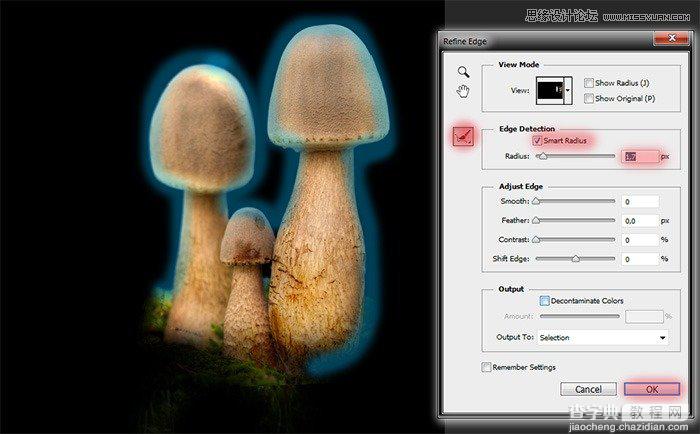
24、现在为这个图层新建一个图层蒙版以去掉背景。
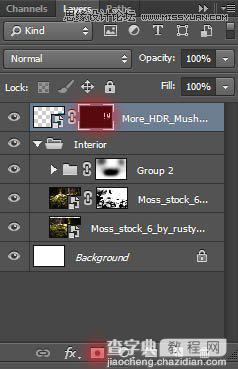
25、现在要使这些蘑菇看起来更加真实一点儿。使用刷子工具并采取如下设置,大小:100像素,硬度:0%,流量:100%,并在它和草坪接触的部位轻轻涂抹。

26、重复第12至16步的操作,将另一种蘑菇置入。

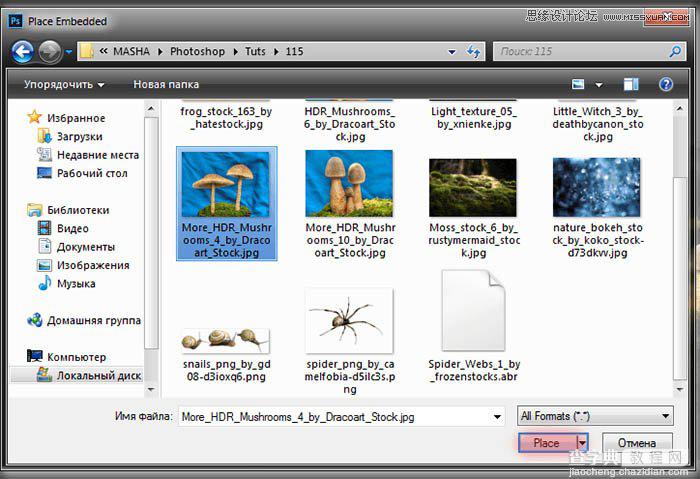

27、将蘑菇复制一次,然后使用水平翻转命令和自由变化命令将其处理成下图中所示的样子。点击该图层缩略图旁边的小眼睛来暂时隐藏这个图层。

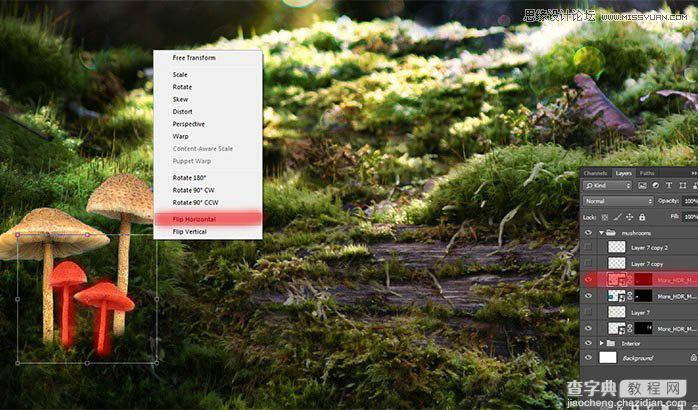
28、现在我们要来将蘑菇做一点艺术加工!按住Ctrl并且鼠标单击图层蒙版的缩略图来选中蘑菇。
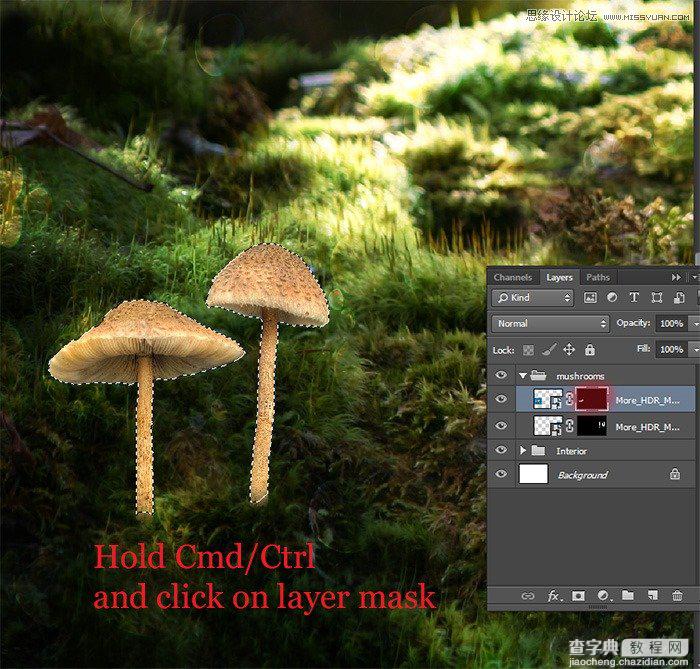
29、选择套索工具,圈选右边的蘑菇。并按Ctrl+J两次来复制图层。

30、用自由变换工具使得蘑菇变得矮胖!将它们做成如图所示的样子。


31、将图层复制一遍并将它如下图所示放置。

32、选择如图所示的图层,使用自由变换工具放大它,并且将它放置在如图所示的位置。

33、我们继续来处理下一种类型的蘑菇。

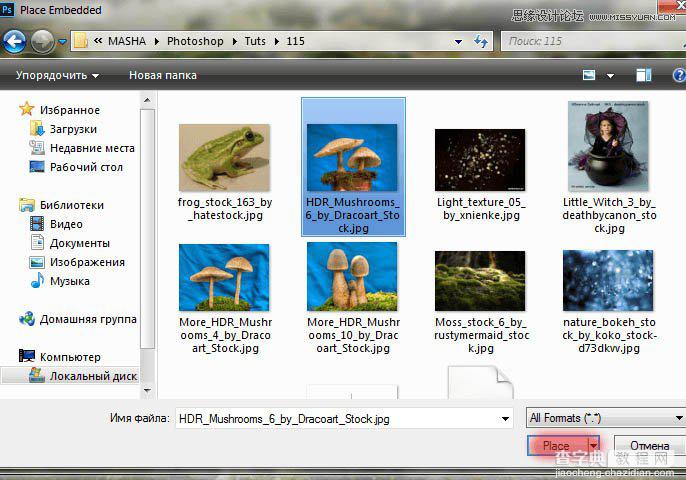
34、放大蘑菇,翻转,并且将它们倾斜过来,这样就可以使得菌盖显得斗志昂扬(小编恶意卖萌~)!将它放置在一个能够使得整个画面相对平衡的位置,就可以很好地使它和其它的蘑菇形态相互呼应,将它们放置在如下图所示的位置。
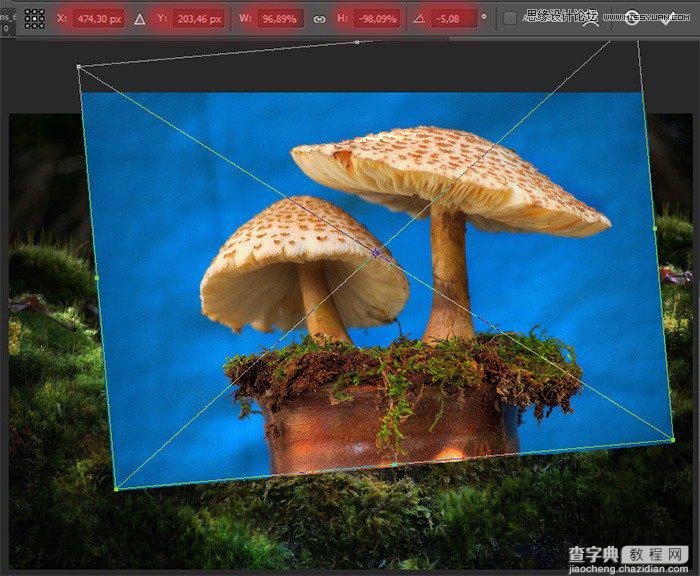
35、使用快速选择工具来选择这朵大一点的蘑菇,和部分的苔藓。使用调整边缘命令。
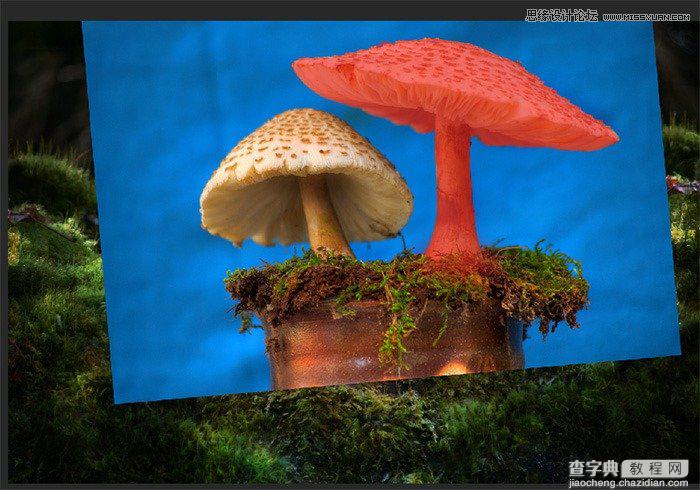
36、处理蘑菇的步骤都是一样的:别说你没能力重复15-16步的内容。

37、将这朵蘑菇复制两边。并使用自由变换工具使得它变成如图所示的样子。中间那个蘑菇需要用到水平翻转的命令。越是小的蘑菇在图层面板中就越是应该放在上方,来更加贴近图片的观赏者。
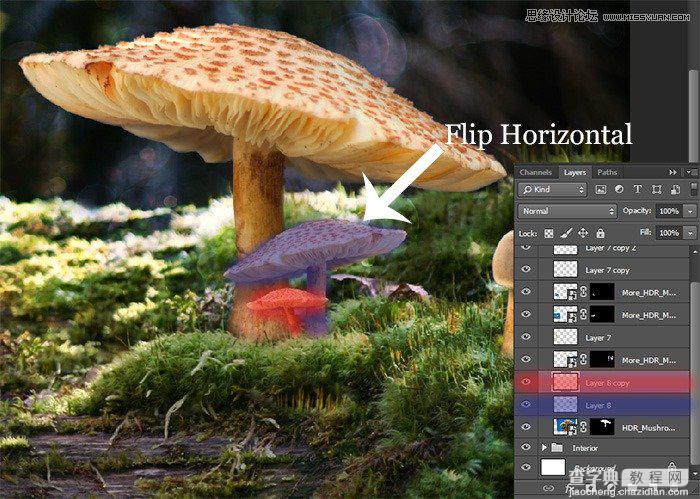
38、到目前为止你的作品应该是像这样子的。现在你可以自己再改一改蘑菇排列的方式,我就做成这样算了啦。

39、将所有的蘑菇图层都置于一个组下,命名为Mushrooms(蘑菇)。
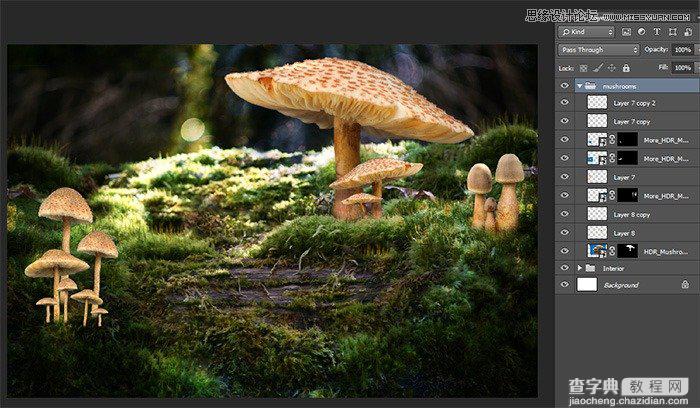
40、增加一点小动物。

41、把它变小,并且放在蘑菇上。
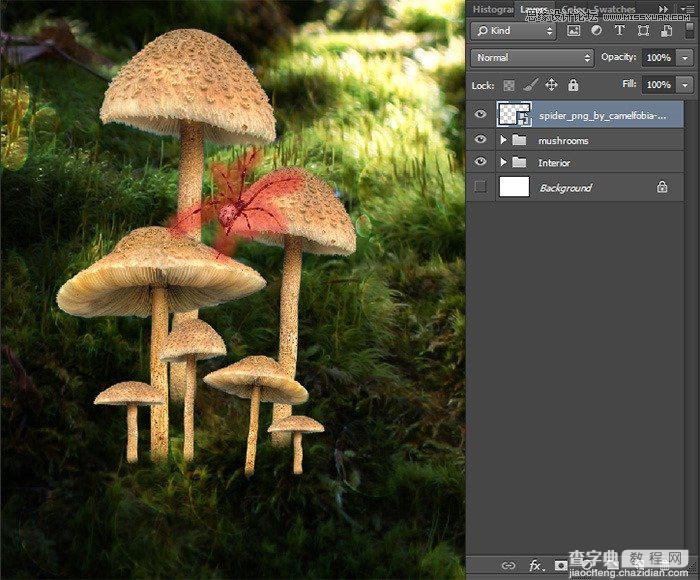
42、打开蜗牛素材。



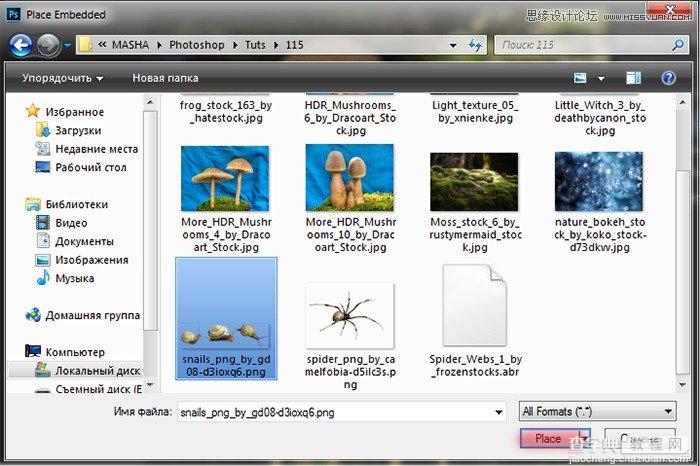
43、选择套锁工具选中这头蜗牛并且复制。在套选蜗牛的时候要特别小心,别漏了啥零件。

44、现在回到最初的蜗牛图层,选中在右边的第三只蜗牛,然后将它复制,删除最除的蜗牛图层。

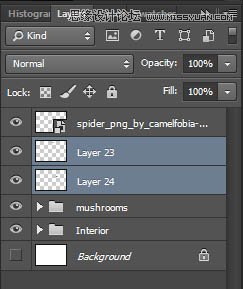
45、缩放、水平翻转这些蜗牛,将它们按照如图所示的方式放置。

46、把青蛙放置到图中来。改变它的大小并水平翻转,如图所示地放置它。

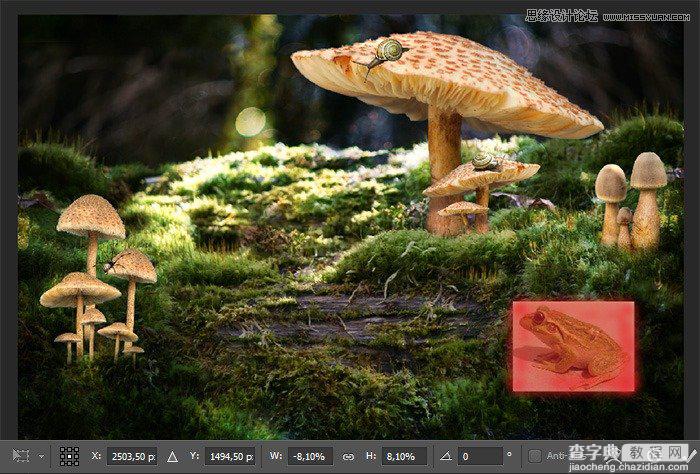
47、使用快速选择工具选择青蛙并且添加图层蒙版来去除图片中的背景。
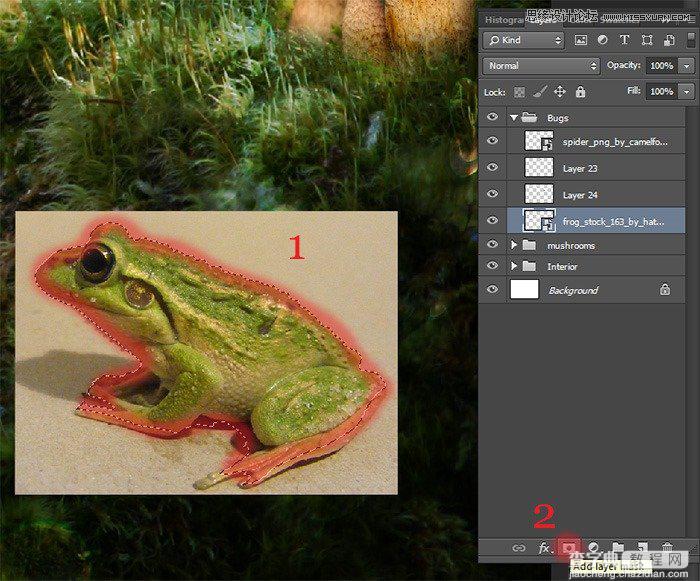

48、接下来必须要创造动物们的阴影。创建一个新的图层,作为阴影图层当然是要放在青蛙和蜗牛图层下面和蘑菇图层的上面啦。
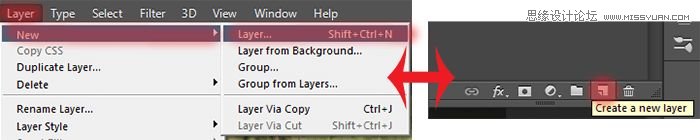
49、选择画笔工具,采用如下图所示的设置。
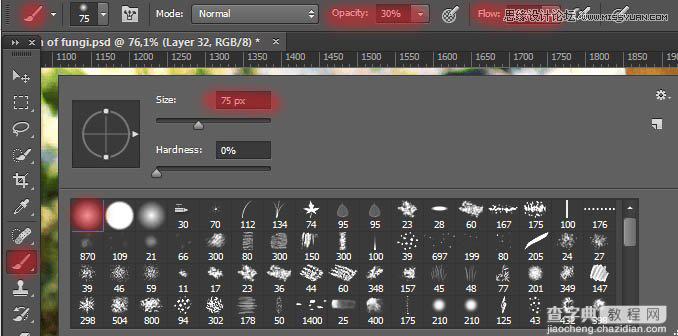
50、现在就要开始做这个教程中最精细的一个操作了,这很大程度上会影响最终的效果。慢慢地、轻轻地刷蜗牛和蘑菇之间的接触部分,并暗化青蛙的腿和背部。
同时也不要忘记蘑菇本身也应该有阴影。将所有的动物和阴影图层放置在同一个组下,可以命名为“小动物”

51、创建一个新的组,并给它添加图层蒙版。将“蘑菇”和“小动物”两个组都拖到它里面。
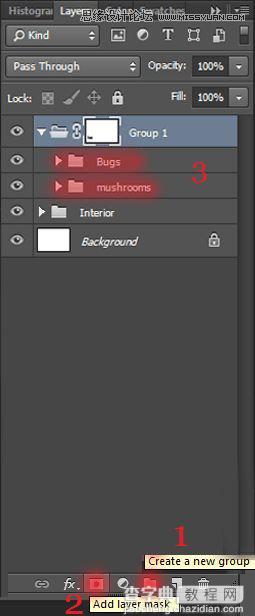
52、选择画笔工具并采取如下图的设置。
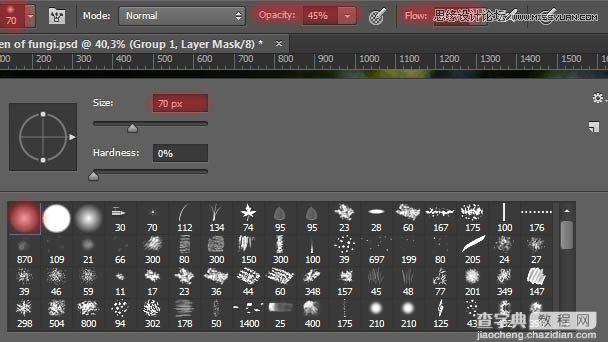
53、用画笔在高亮部位轻轻涂抹使得它看起来真实,在某些位置我将不透明度调整到70%来加强效果。

54、现在你需要在蘑菇上创造真实的阴影效果。我们通过菜单栏中图层选项卡下的新建图层来新建一个中性色图层。
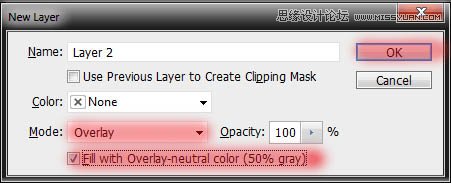
55、选择减淡或加深工具来创造阴影,采取如下图所示的设置。

56、如图所示地在中性色图层上进行加深或减淡操作。注意各种小动物的处理。在蜗牛和青蛙的背部记得加深一些来使得它们看起来显得真实。要注意与背景光源的呼应。
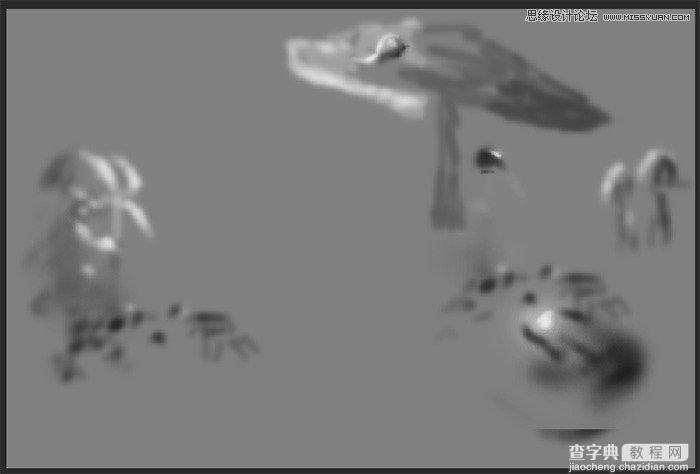
57、当你处理好上一步的时候,就可以开始调整画面的饱和度了。为了使得它看起来协调真实,我们需要使用两个调整图层。第一个曲线图层设置合适的饱和度和伽马值。
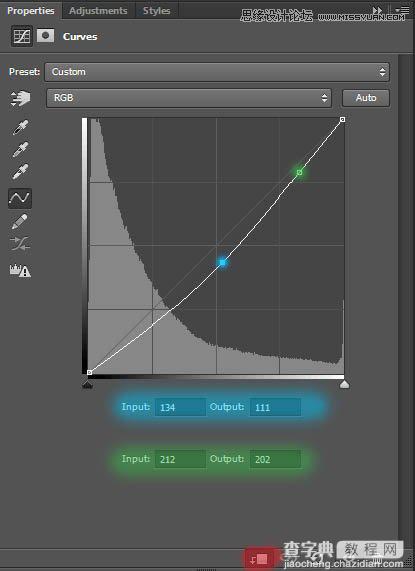
58、第二个调整图层调节亮度和饱和度,需要使得画面暗一些来体现真实性。

59、这里是我处理之后得到的结果。注意对蘑菇的处理,不要太过暗化它们,否则就会有不真实之虞。最后你可以看到我将目前所有的工作图层都放在了同一个组下面。
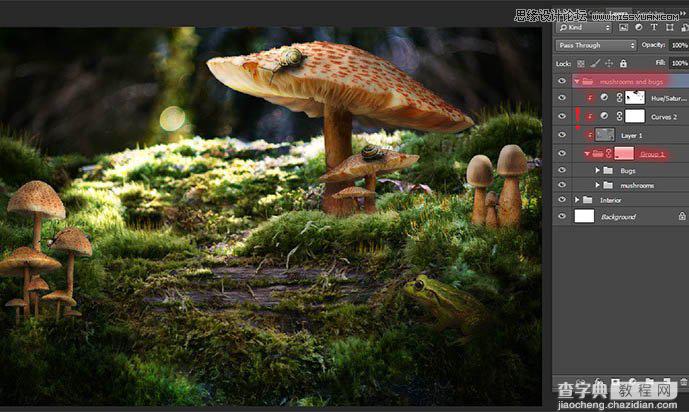
60、现在来加入些蜘蛛网。这里我使用了一款名叫“Spider_Webs_1_by_frozenstocks”的画笔。我创建了三个图层,并且在不同的图层和地方画了三个不同的蜘蛛网。
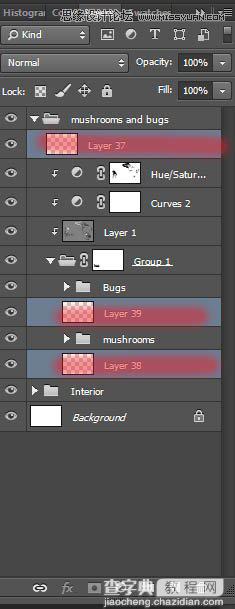
61、我们从底部的图层开始吧!创建一个新图层并且使用画笔工具(画笔名:Spider_web_5,大小:400像素,流量:100%,颜色编码#cacaca),我特地没有选用纯白色,因为那样会显得不自然。将蜘蛛网放置在两朵蘑菇之间,注意将蜘蛛网的中心放在中间位置,同时确保蜘蛛网的边缘连接在了两朵蘑菇上。
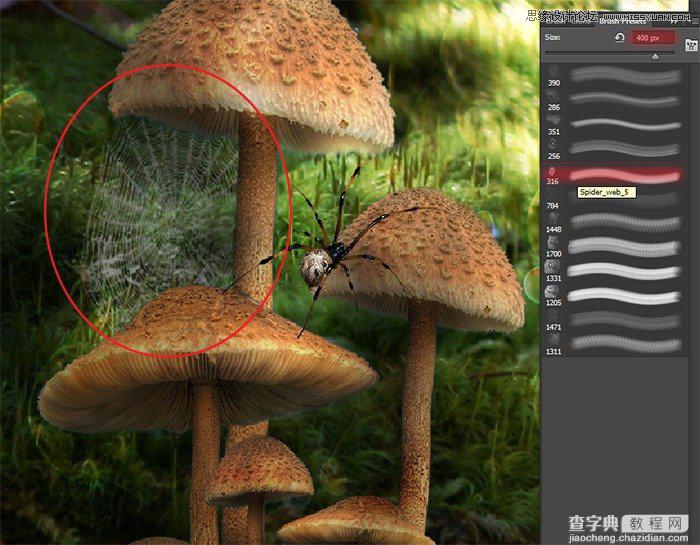
62、第二个图层。画笔名:Spider_web_11(图中被刷成蓝色者),Spider_web_12(红色者),大小:300像素。
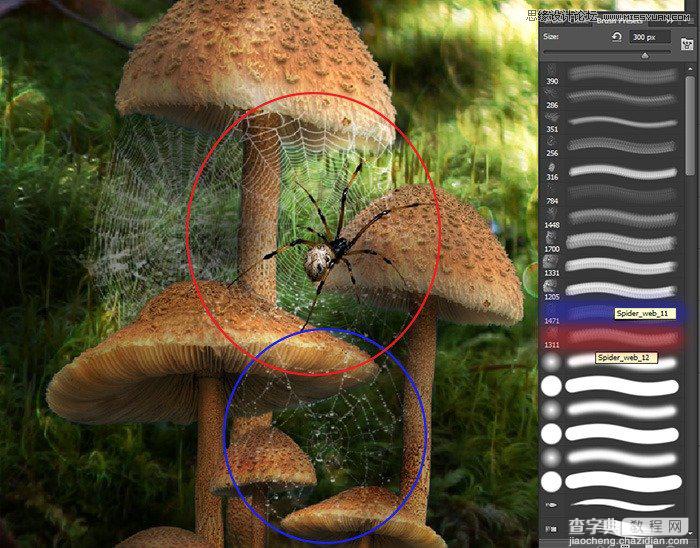
63、第三个图层。画笔名:Spider_web_13(图中被刷成蓝色者),大小:256像素。
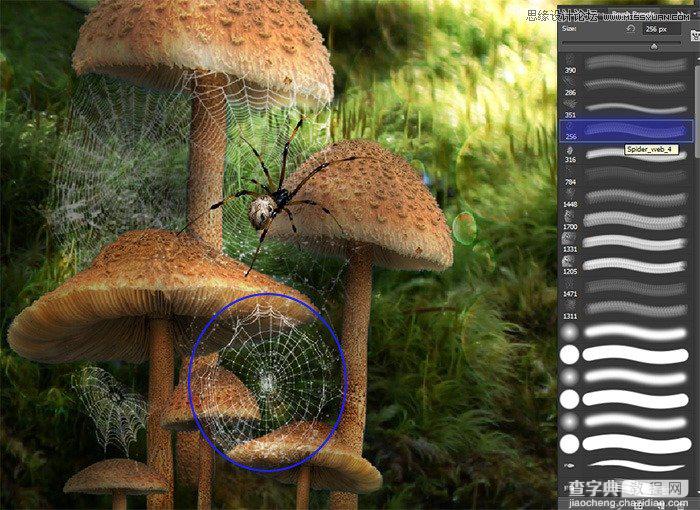
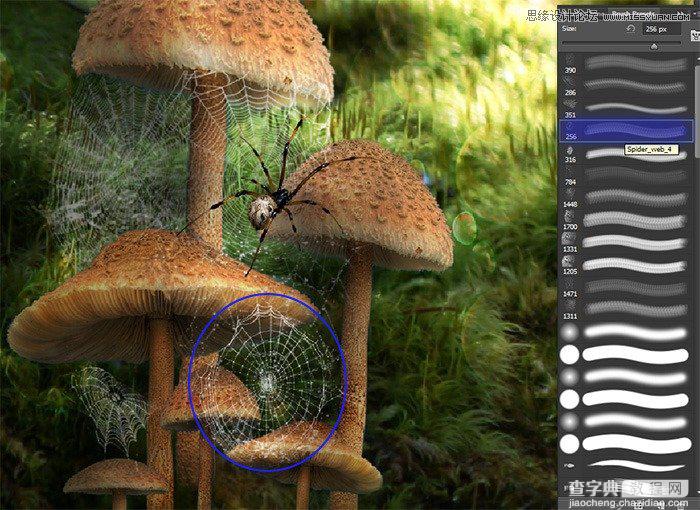
64、注意最后一个蛛网有一些小小的变化。在画笔设置面板中,按照下图所示进行参数的设置。选择画笔Spider_web_3,大小:200像素。
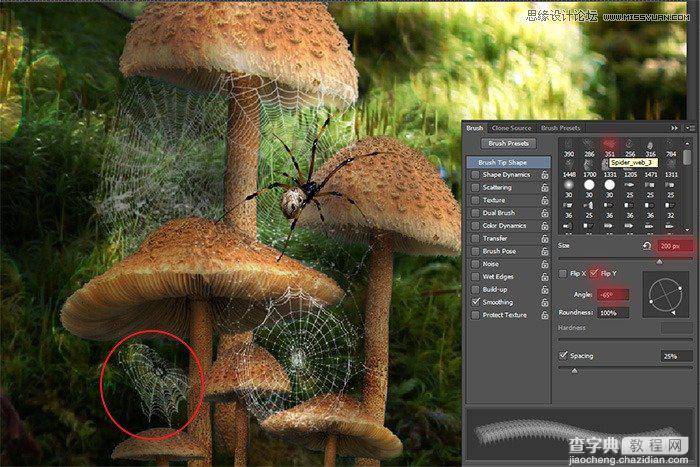
104、我设置了一把刷子来在蘑菇附近添加一些小云朵,按照图中所示调整,保存这个笔刷。
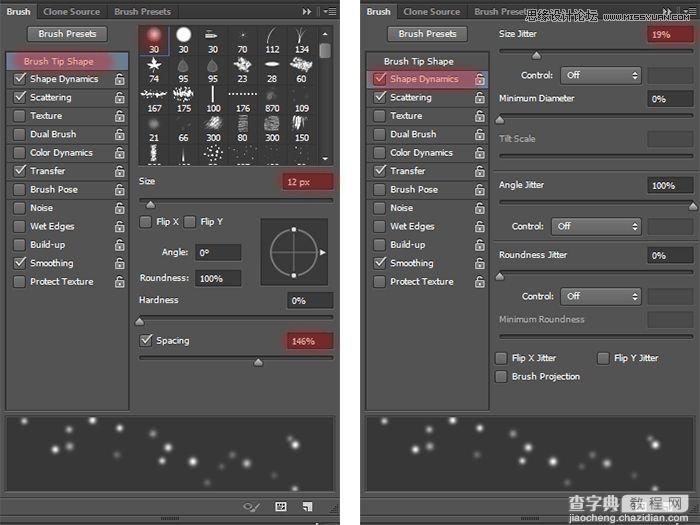
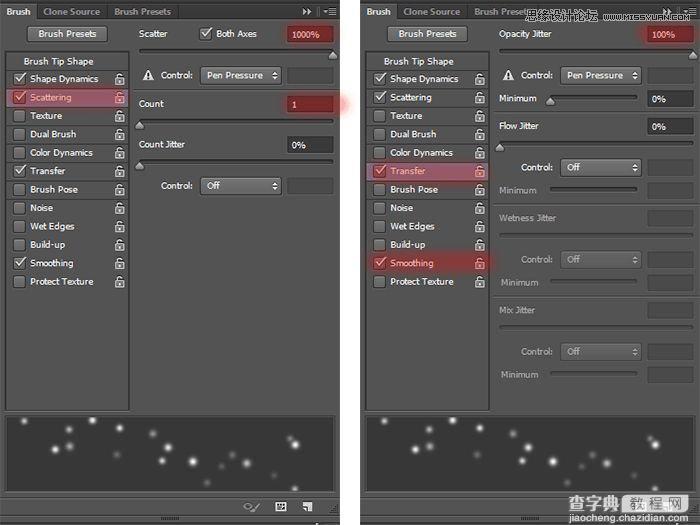
105、在所有图层上方创建一个新图层,不透明度80%,使用你刚才创建的笔刷在高亮位置涂抹。

106、为这个图层添加外发光效果。
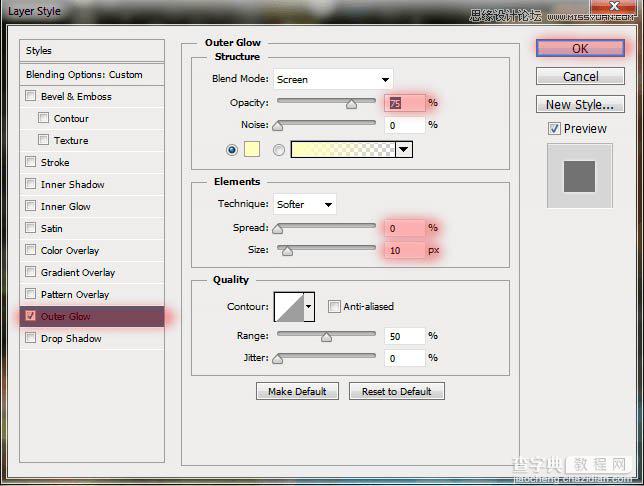
图层参照及最终效果: