Photoshop制作运动会的拼接海报
发布时间:2016-12-30 来源:查字典编辑
摘要:在我们生活中经常看到海报张贴,会发现这些海报都是通过几张图片的拼接而做成的。本文就是以一张运动会的海报为例,来讲解PS拼接图片的方法。1.运...
在我们生活中经常看到海报张贴,会发现这些海报都是通过几张图片的拼接而做成的。本文就是以一张运动会的海报为例,来讲解PS拼接图片的方法。
1.运行Photoshop软件,打开“海报背景”和“运动场”两幅图片。



2.选中“运动场”窗口,选择“选择”→“全选”命令,将图像全部选中,选择“编辑”→“拷贝”命令,复制图像。
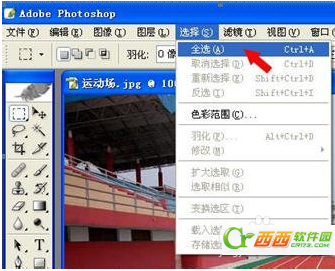
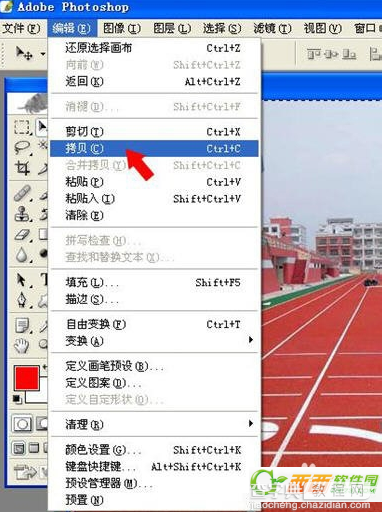
3.切换到“海报背景”窗口,选择“编辑”→“粘贴”命令,将“运动场”粘贴到当前图像中。
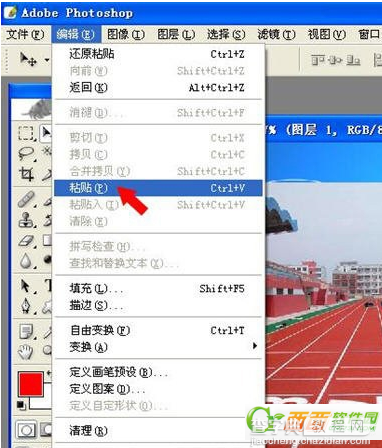
4.在“图层”面板中双击新增加的图层名称,将图层命名改为“运动场”。
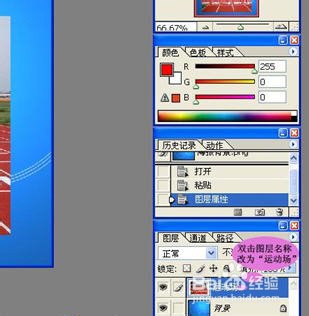
5.在“图层”面板中,单击“运动场”图层,选中图层,选择“编辑”→“变换” →“缩放”命令,调整图片大小和位置,按回车键确认
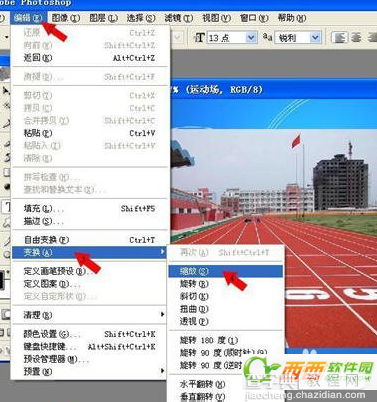


6.保持“运动场”图层选中状态,添加并填充图层蒙版。从图片下方向上拖动鼠标,释放鼠标,得到如图所示效果。


7.打开“跳高”图片,选择工具箱中的“魔棒”工具,设置其选项。按住键盘上的“Shift”键,来选择图片的背景区域。

8.选择“选择”→“反选”命令,选中图中所示区域。

9.选择“编辑”→“拷贝”命令,复制选区内的图像。
返回“海报背景”窗口,选择“编辑”→“粘贴”命令,将剪贴板的的图像粘贴到当前图像中,并将新增加的图层命名为“运动员”。
保持“运动员”图层被选中,选择“编辑”→“自由变换”命令,调整图片大小和位置,按回车键确认。



