Photoshop合成帅哥佩戴人皮面具的后期特效
发布时间:2016-12-30 来源:查字典编辑
摘要:本教程主要使用Photoshop合成帅哥佩戴人皮面具的后期特效,制作其实很简单,需要注意的是边缘及阴影的处理要有立体感,这样效果才逼真,转发...
本教程主要使用Photoshop合成帅哥佩戴人皮面具的后期特效,制作其实很简单,需要注意的是边缘及阴影的处理要有立体感,这样效果才逼真,转发过来,喜欢的朋友可以跟着教程一起来学习,希望大家喜欢。
效果图:

素材:

新建一个图层·数据看图片
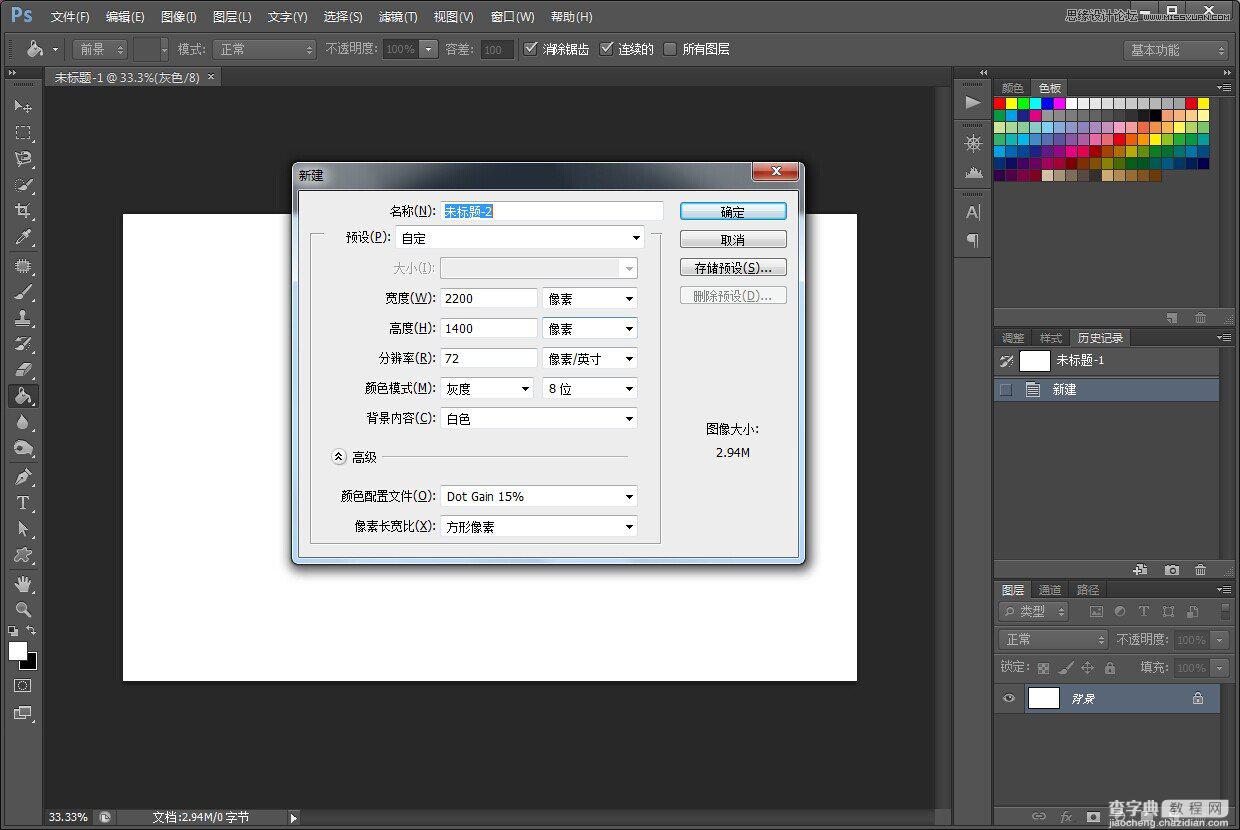
第二拉拉渐变 两个颜色分别是#e3e3e3和#544540
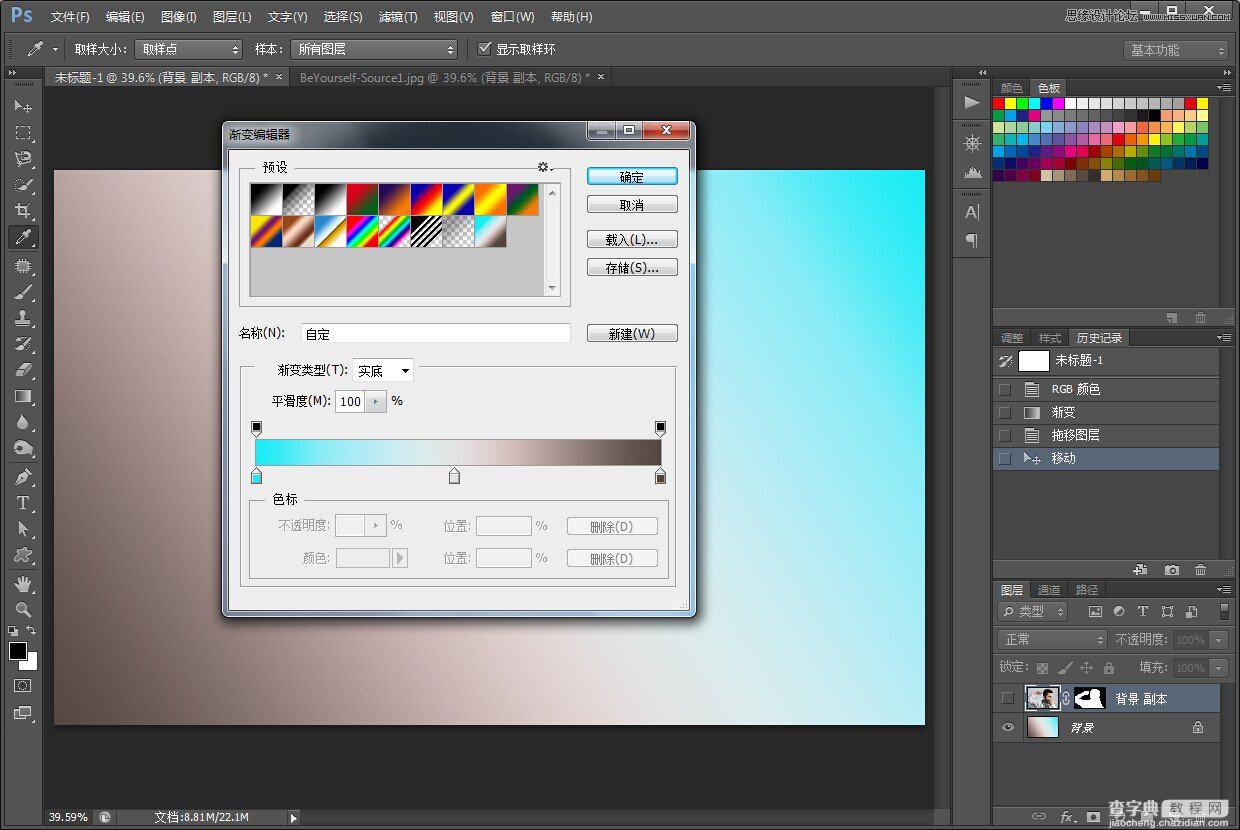
第三打开人物用魔棒工具快速选择人物然后利用调整边沿调整人物
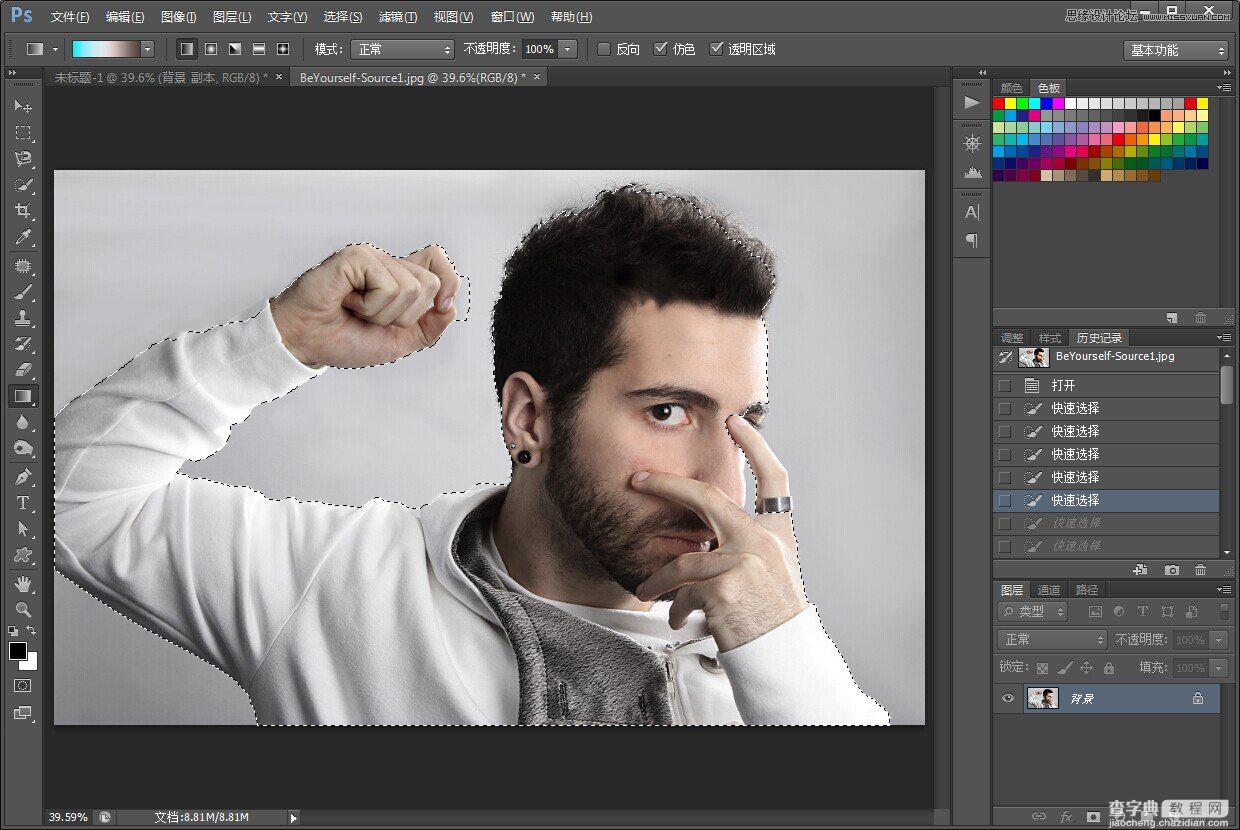
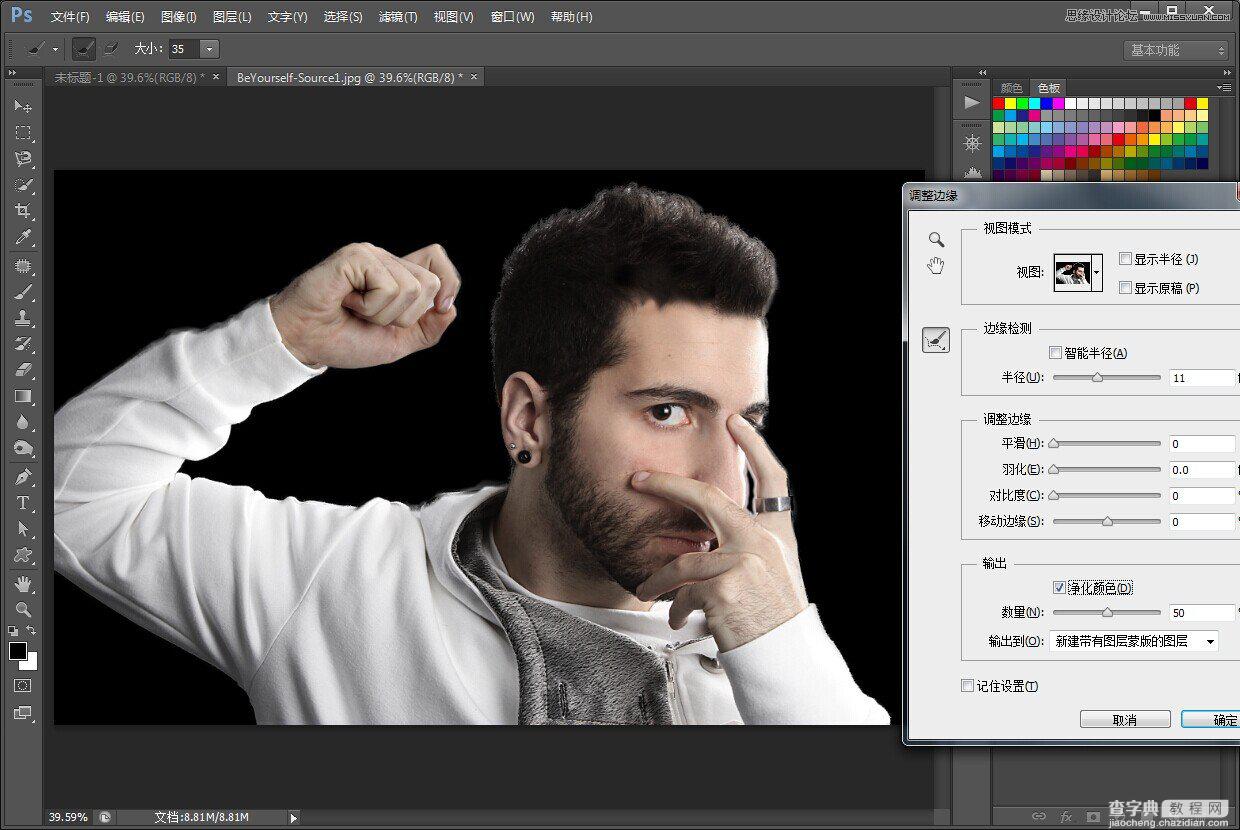
复制一层人物,右键应用图层蒙版
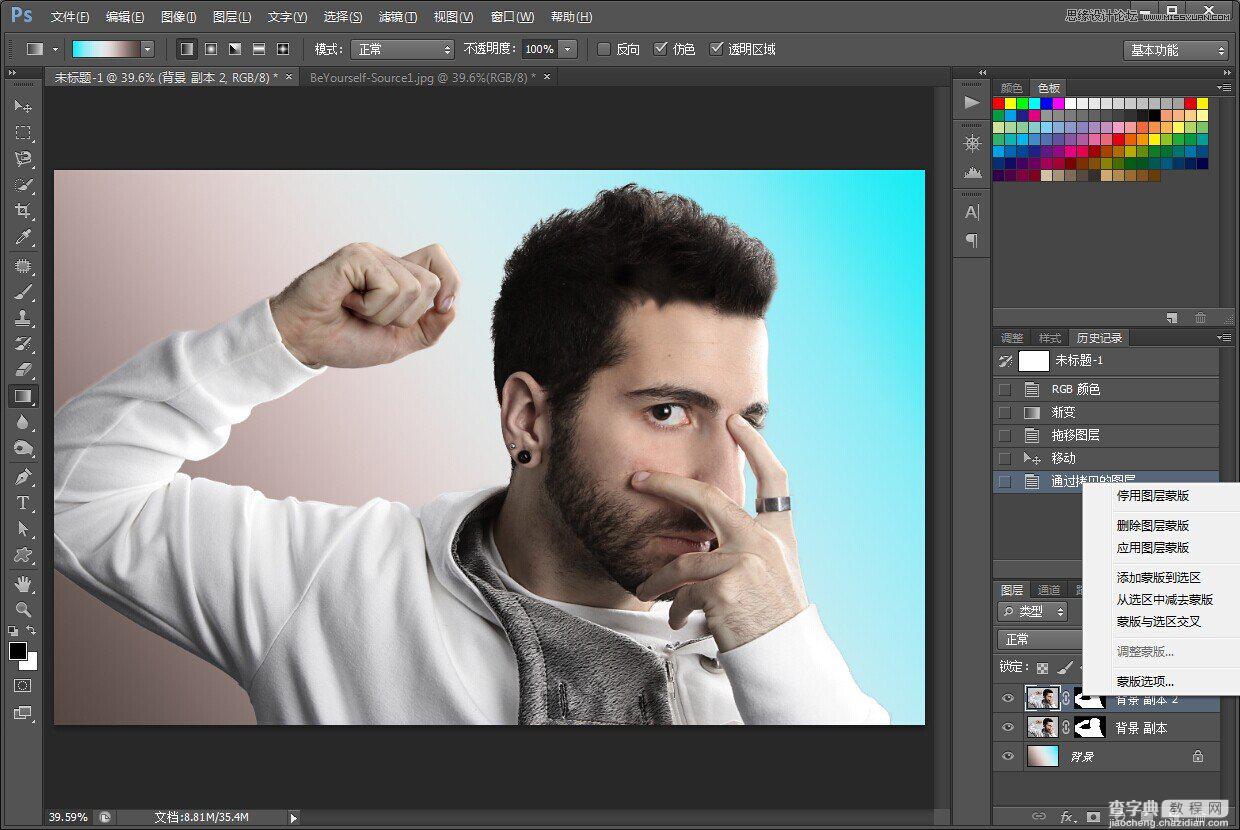
用钢笔工具勾选出面具轮廓Ctrl+j命名面具
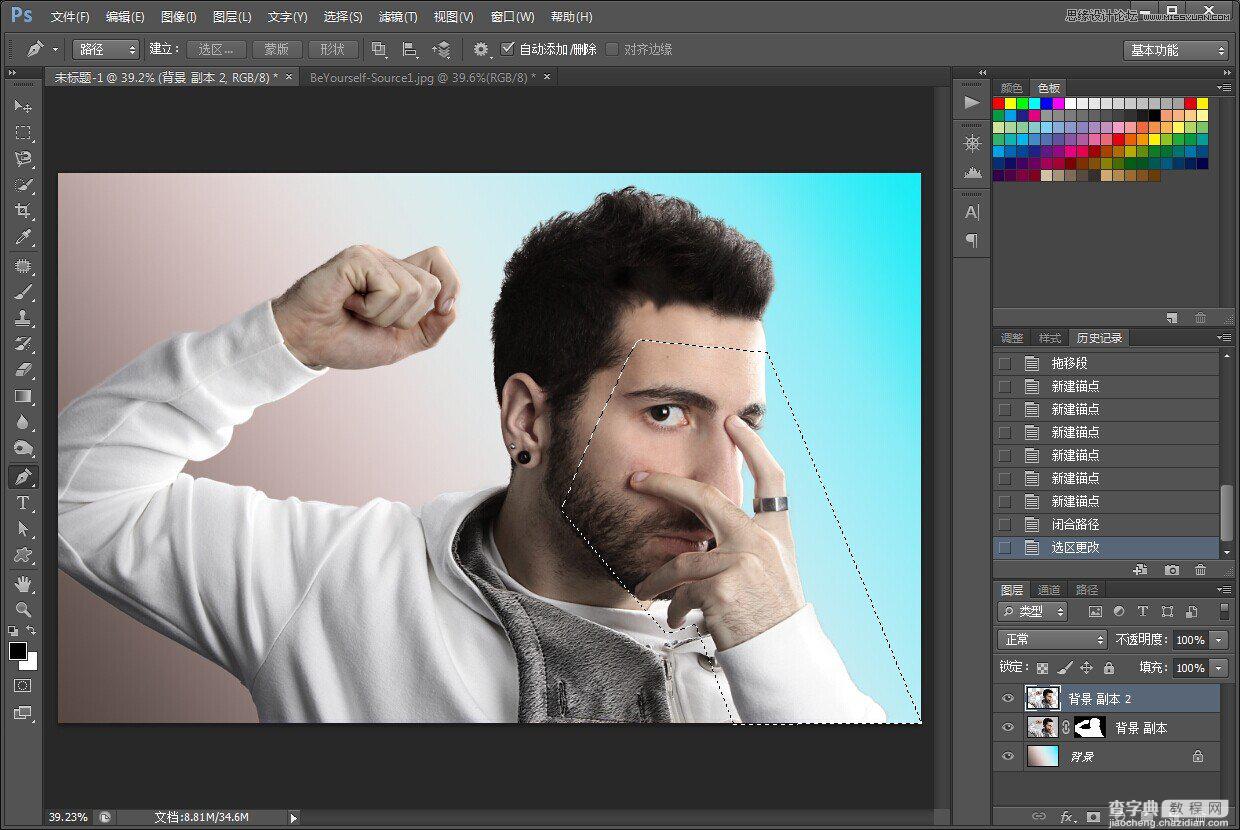
Ctrl+t变形面具旋转一个角度
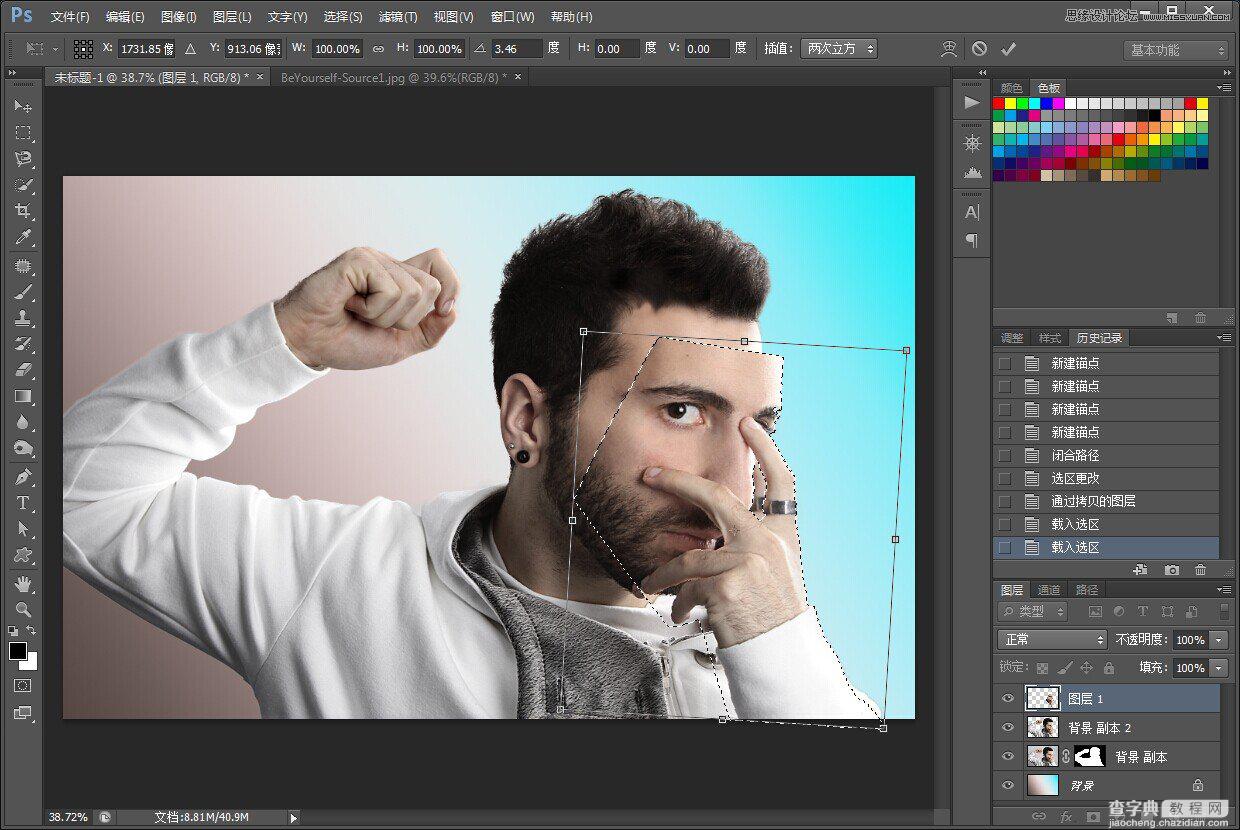
右键面具图层选择混合选项(也可以双击图层)给面具加斜面与浮雕数据看图片
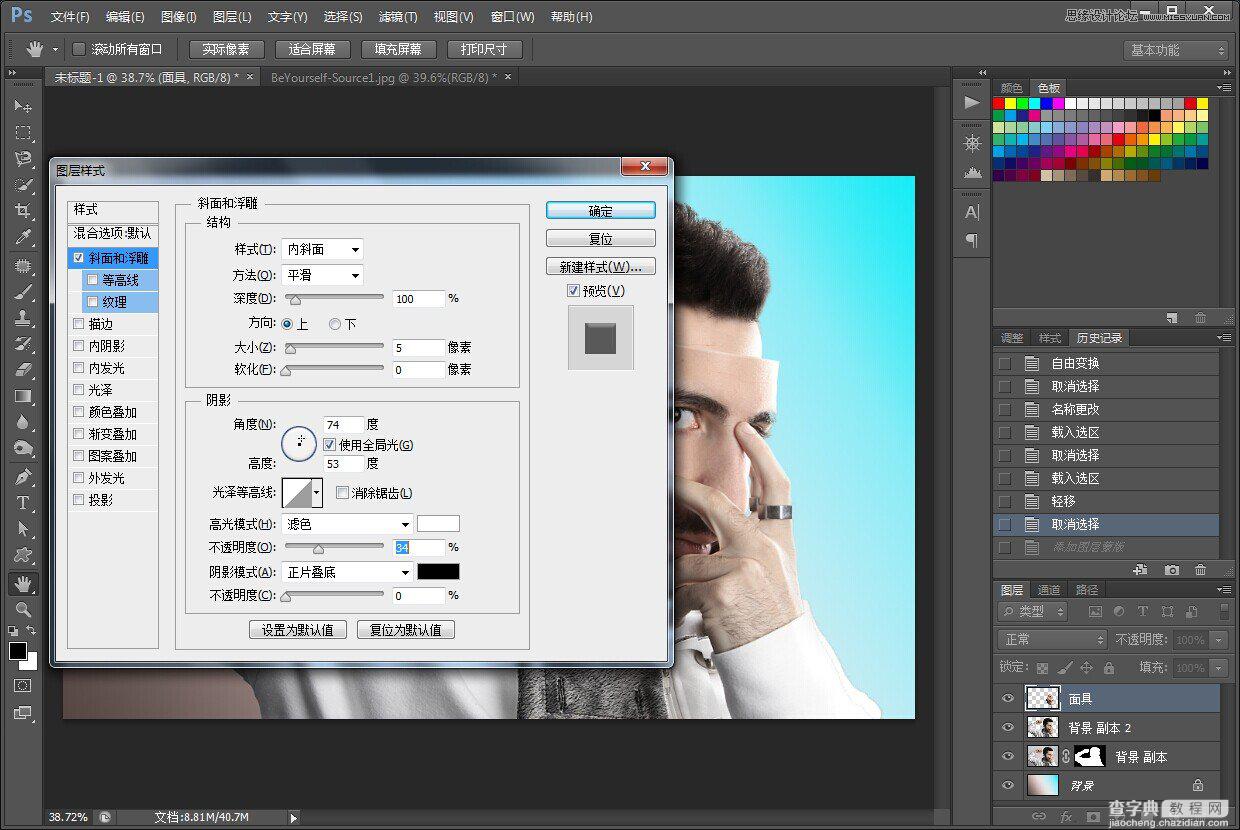
给面具加一个白色蒙版用黑色画笔给面具开一个小孔。
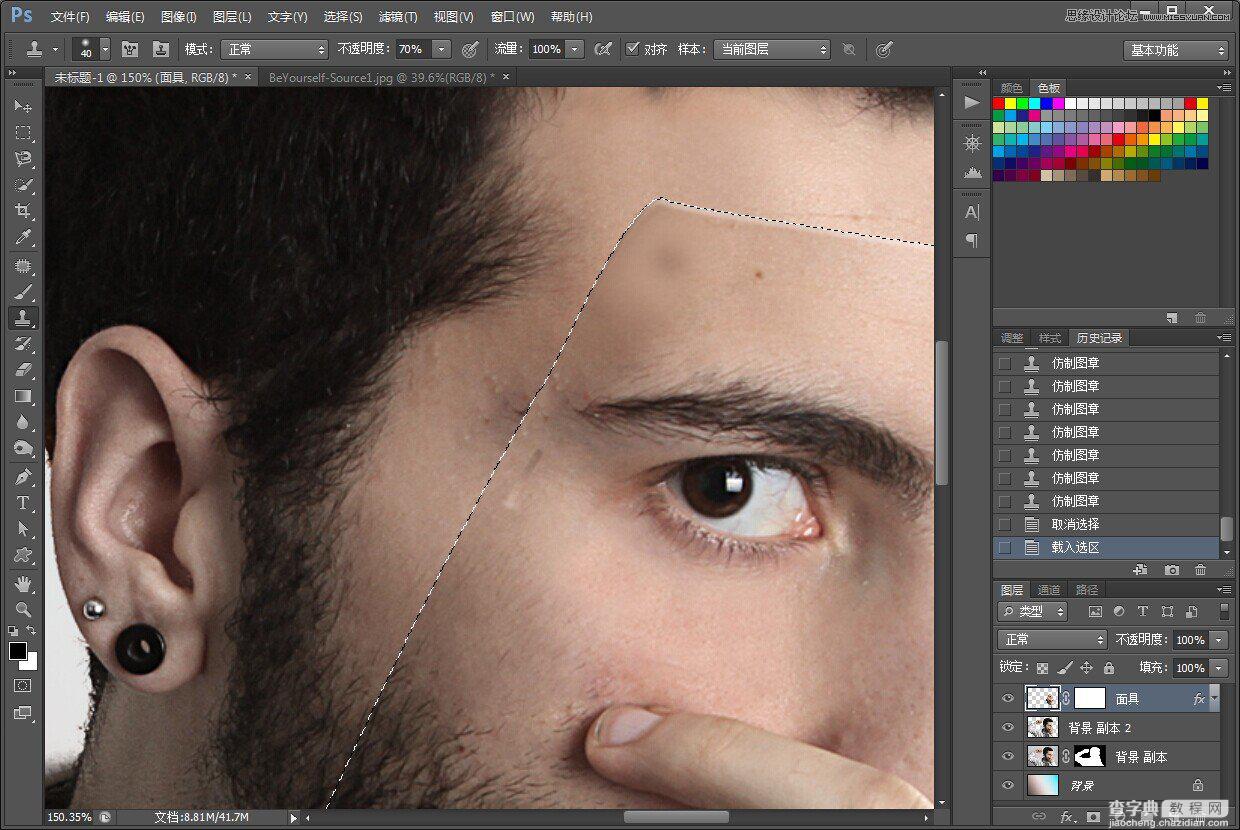
接下来,为了使面具看起来更逼真。首先选择矩形选框工具M,并拖动一个矩形上,像这样前额的顶部边缘
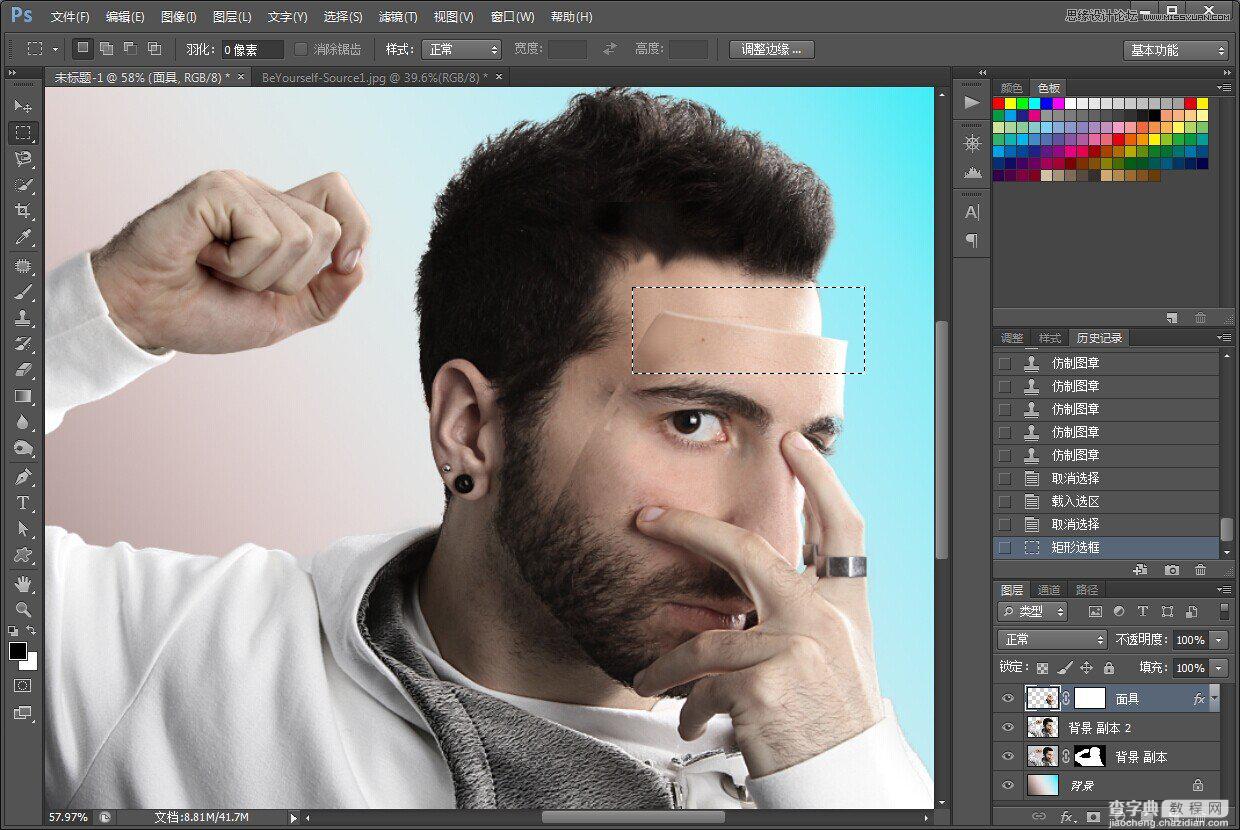
Ctrl+j复制矩形工具选择的部分(我这里命名面具深度)鼠标右键选择清除图层样式。
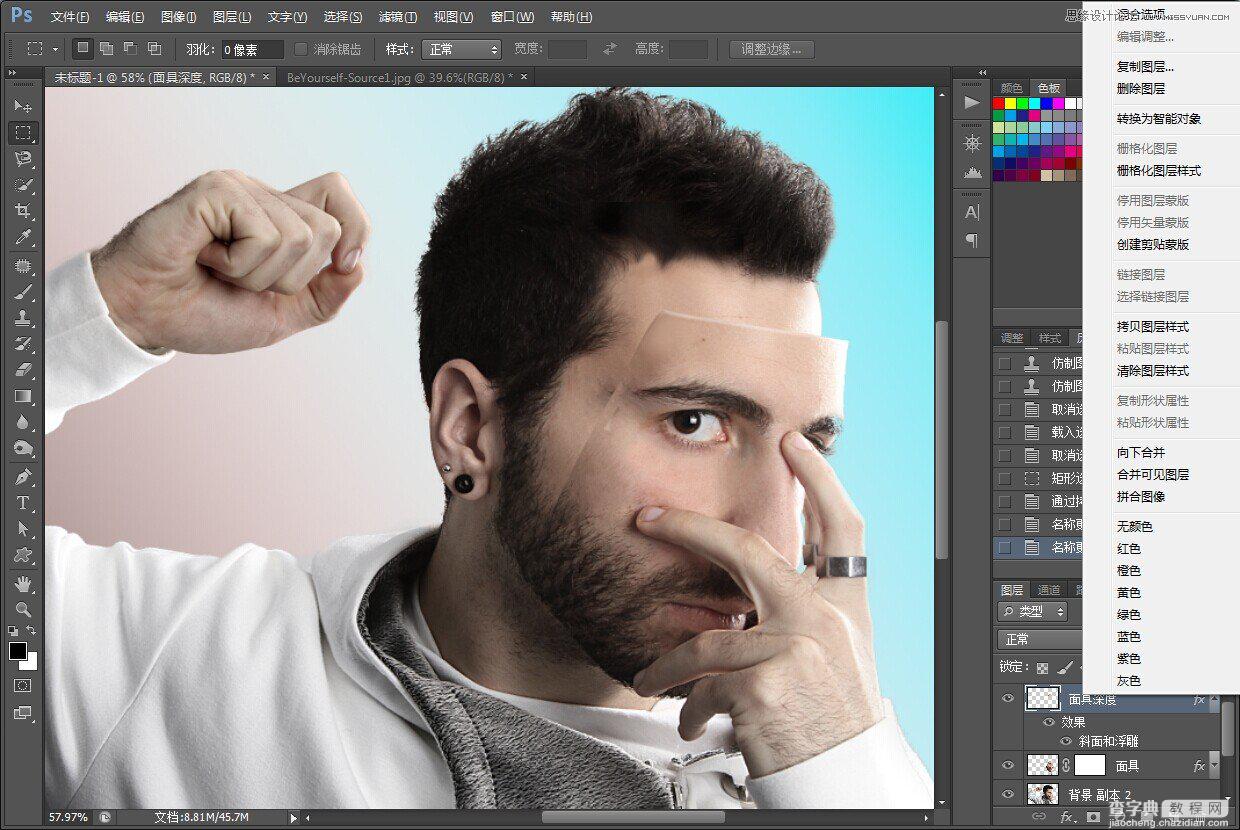
Ctrl+T移动面具深度图层然后用橡皮擦擦掉多余的部分

用加深工具曝光度选择%30为面具加深边缘

为面具加影子,新建一个图层按住CTRL鼠标点击面具图层形成选区在点回面具影子图层填充黑色
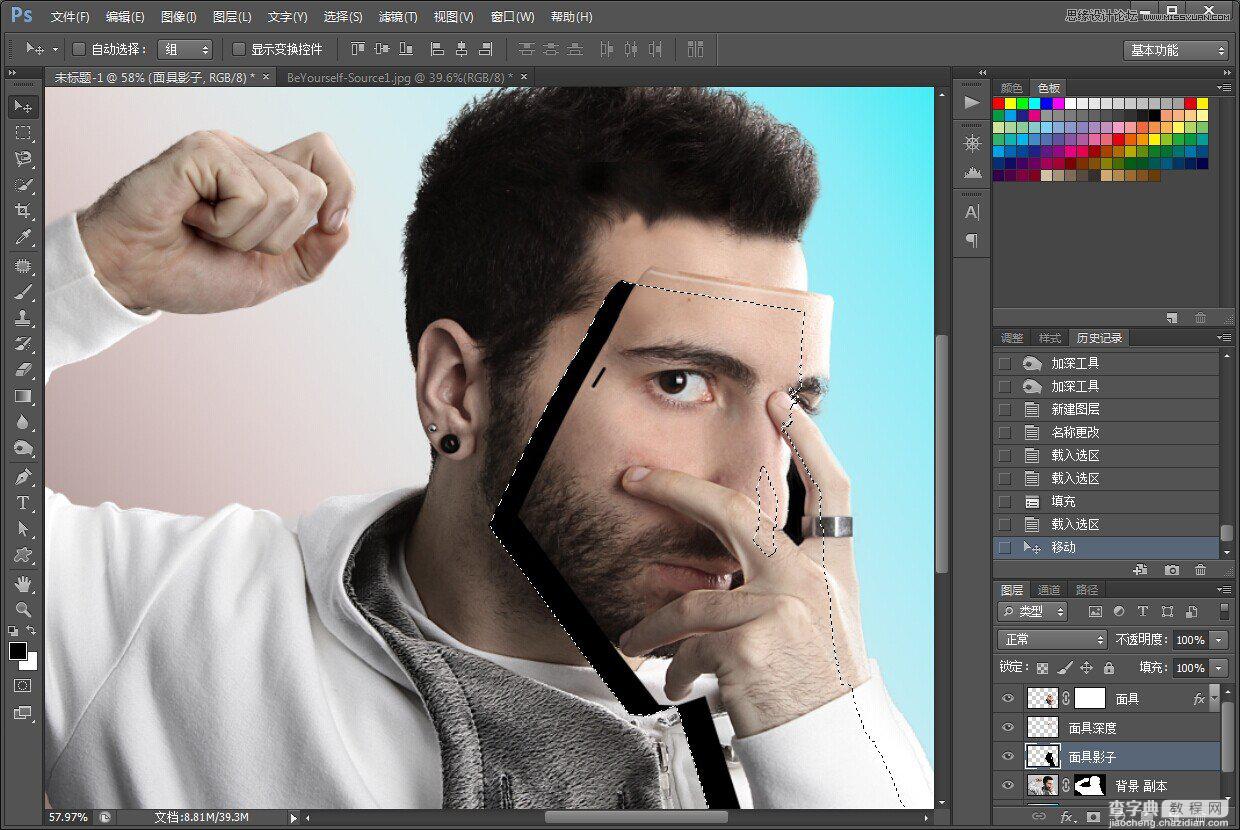
滤镜-模糊-高斯模糊给影子进行模糊,然后加一个蒙版用画笔擦去多余的阴影
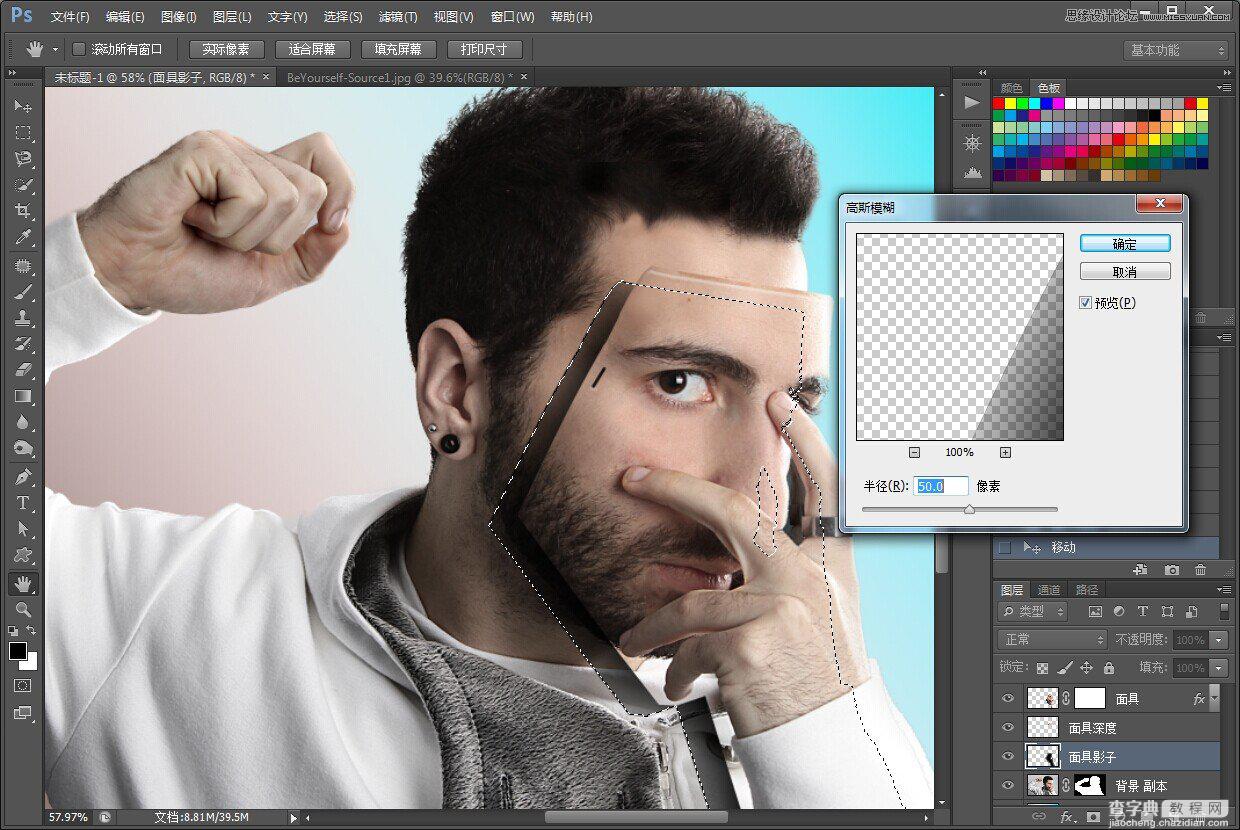
到这里快完成了下面同样用画笔擦去多余的衣服
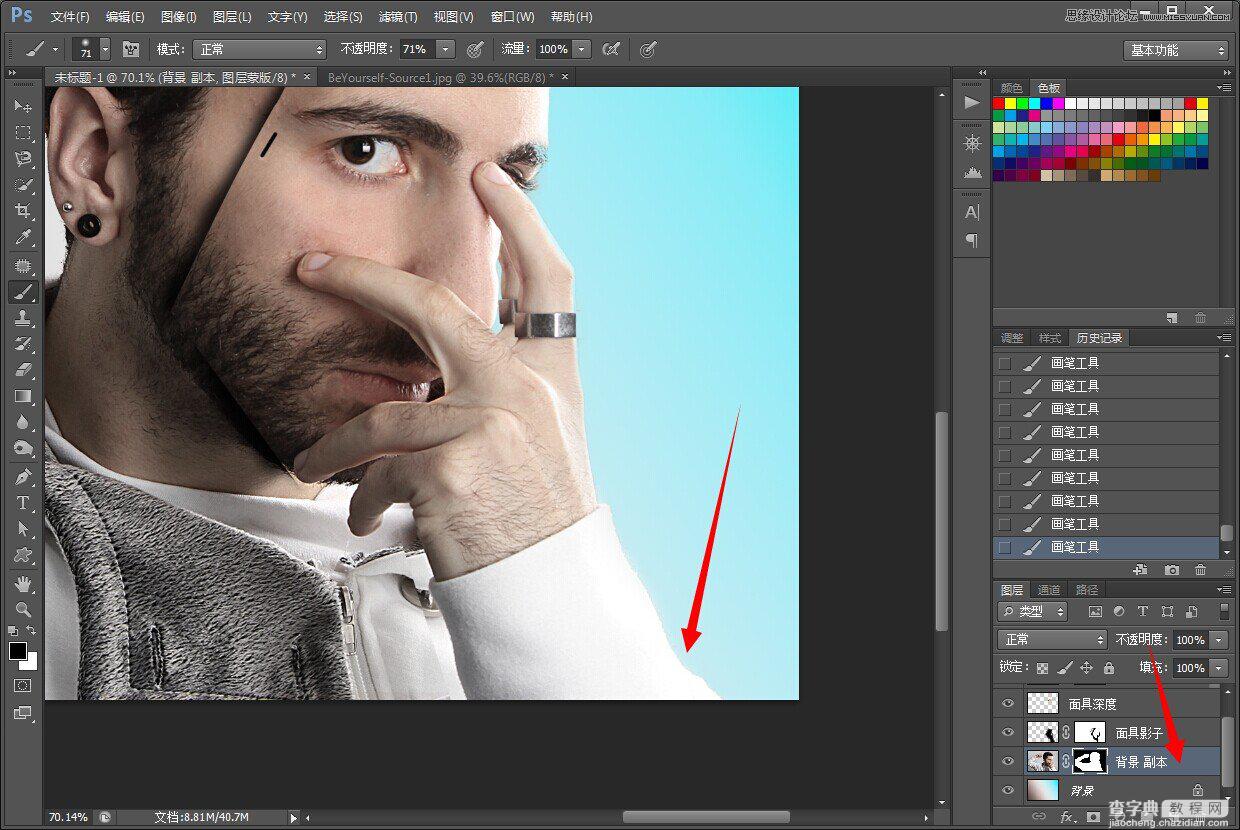
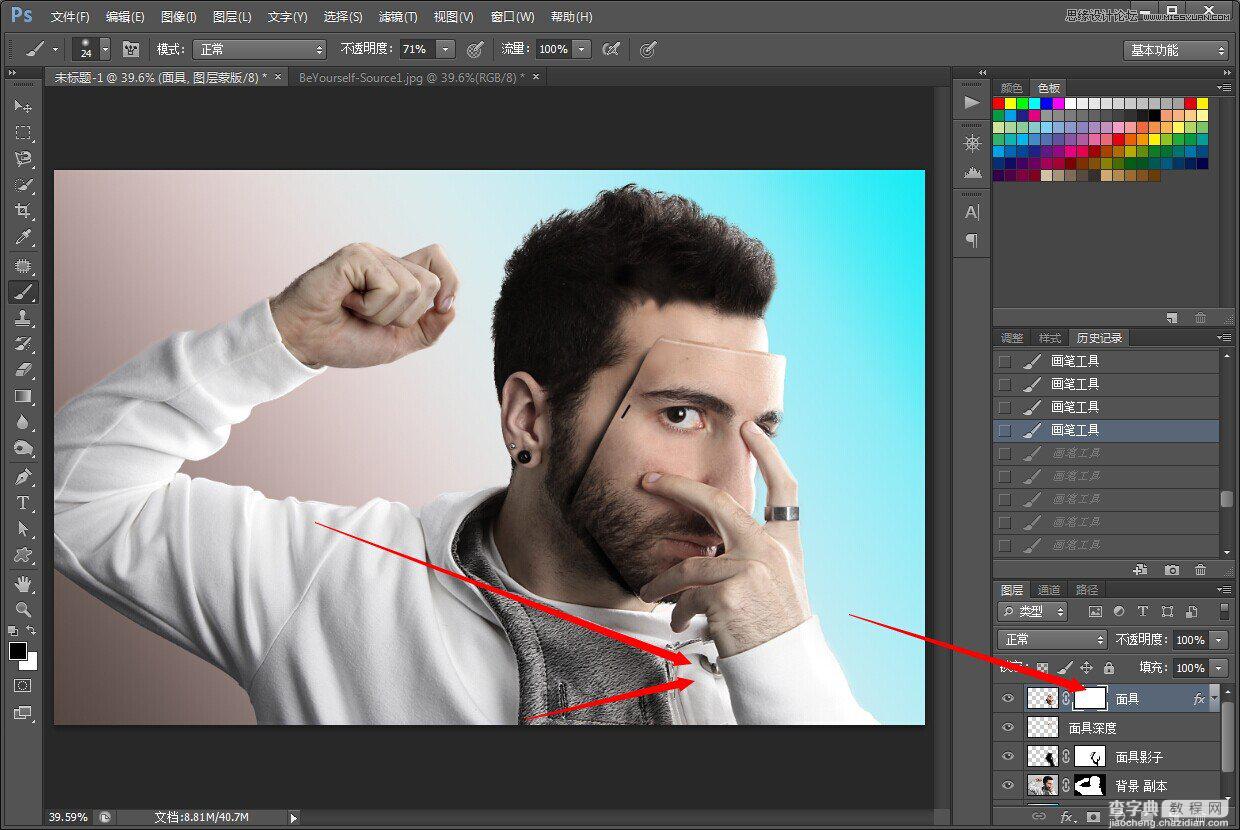
最后给面具描线,选择钢笔工具给面具画路径,然后右键描边路径要勾选钢笔压力。在添加蒙版擦去手指部分的线。这样就搞定了。
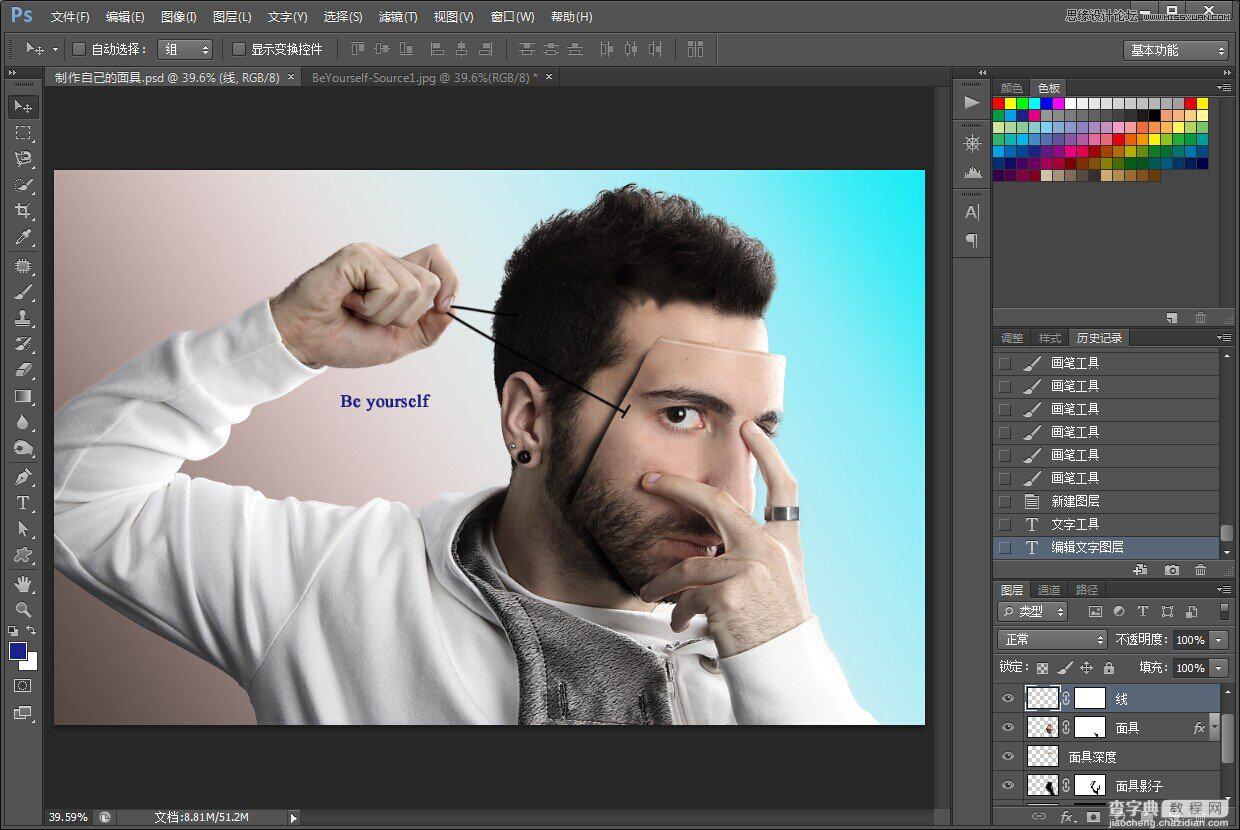
最终效果图

教程结束,以上就是Photoshop合成帅哥佩戴人皮面具的后期特效,希望对大家有所帮助!


