这篇教程教查字典教程网的PS图片合成学习者们使用PS超强合成疯狂的机器人拳王角色,教程合成出来的机器人角色非常酷,合成步骤及方法教程介绍地非常详细,同时合成手法非常值得学习,推荐过来和查字典教程网的朋友们一起分享学习,希望对大家有所帮助,我们先来看看最终的效果图吧:

本教程用到的素材
下面是本教程会用到的素材,去下载吧,如果链接不存在或者你不想付钱购买图片素材,那么请自己找一些图来替代。
模特
老厂房
机器
齿轮
电线
具体的合成步骤如下:
一、处理模特
第一步
打开图像,使用钢笔工具 (P)将模特从背景中抠出,保存路径。按下Command或Ctrl+Enter to载入选区并羽化0.5个像素,使图像边缘更柔和。

第二步
现在我们要对模特进行一些后期处理。新建一层,用仿制图章工具 (S) 处理皮肤瑕疵和纹身,并把模特手上拿的东西去掉。

然后用钢笔工具 (P) 选择牙齿部分,用色相/饱和度来调整,减低黄色色调,选择黄色,降低饱和度到-80。

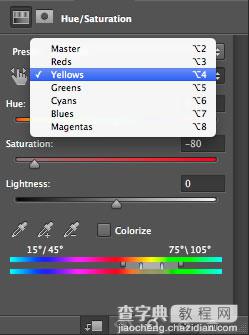
接下来要加强裤子上的高光部分,抠出裤子,用曲线进行调整。

顺着光线方向用蒙版刷出高光。
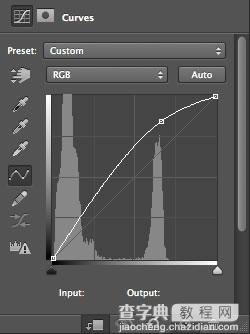
下一步要减轻眼睛周围的阴影,继续用曲线进行调整,用蒙版将它作用在眼睛和鼻子中间部分。

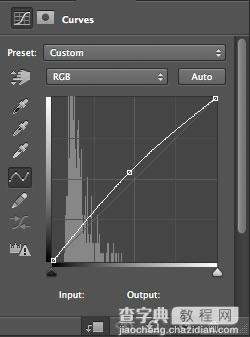
好了,现在要用D/B大法了。按住Alt 点击新建图层按钮。

在对话框中将模式设成叠加,并将下面的填充屏幕中性色复选框勾上。
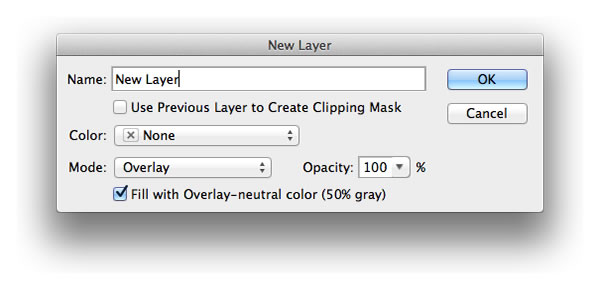
然后用减淡工具画出高光部分。

再用加深工具加深阴影。

二、插入背景
打开老厂房图像,放在模特图像后面。

将背景进行镜头模糊(滤镜>模糊>镜头模糊)处理,以便突出模特。参数见下图。
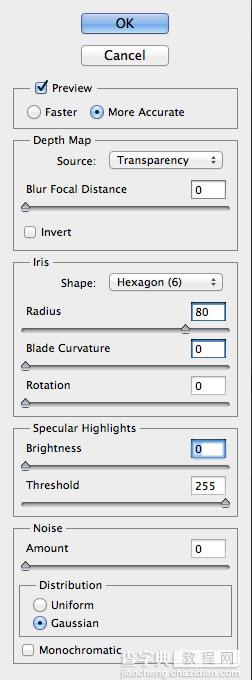
三、手撕肉
打开撕衣服的图像素材,旋转图像并对齐。

然后,用一个较软的笔触,将其他部分用蒙版遮起来,只留下撕开的地方和周围的褶皱,注意千万不要把手指给蒙起来了。

好了,现在调整颜色和对比度,首先将模特层拷贝一份并用Command/Ctrl-E合并成一层,然后将这层关联到撕肉层,选择混合模式为颜色,不透明度为75%。

然后,新建一个渐变映射层,参数如下。
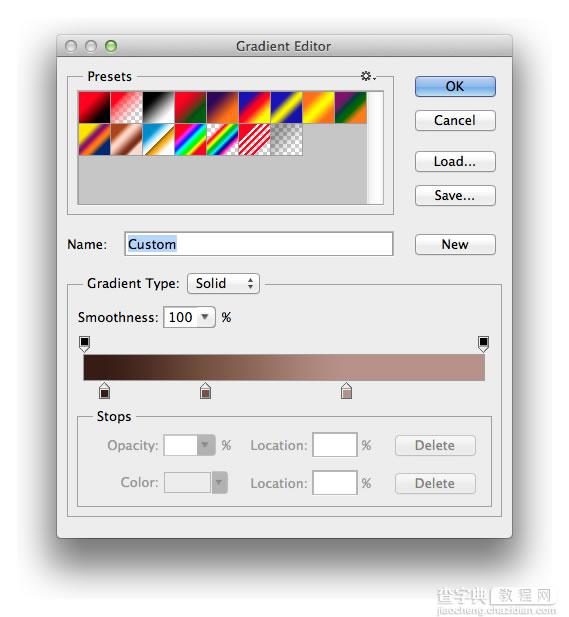
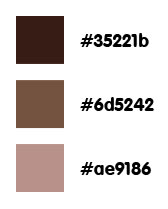

现在用曲线工具调整对比度。
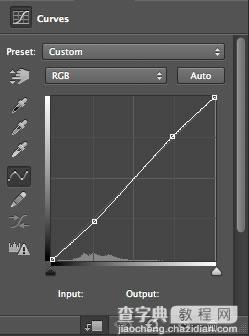

下一步是给胸口添加更多的撕肉褶皱。打开另一个撕衣服的素材,切出一些褶皱。
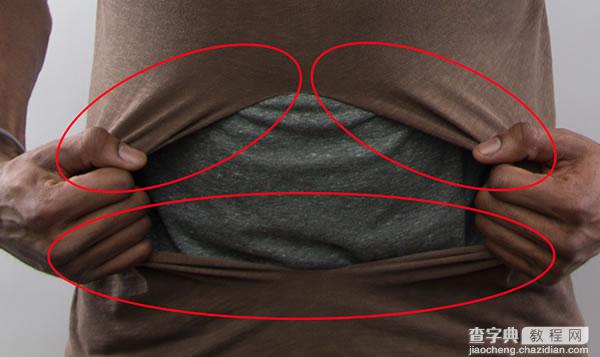
用较软的笔触来刷蒙版,让褶皱更真实。

添完褶皱后,用上面相同的方法来调色。

用曲线工具做出手在胸口撕裂部分的投影。
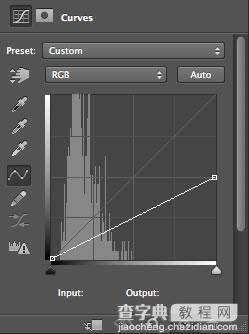

用D/B大法做最后的调整。

四、添加机械部件
打开机器图像,用色相/饱和度工具将颜色去除,然后旋转图像放置在正确位置。

用同样的方法处理齿轮图片。

用曲线工具调整对比度。
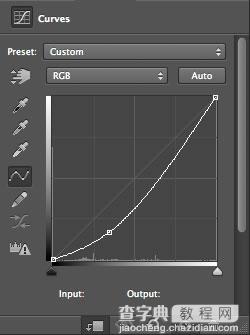

用较软的笔触画蒙版,将金属件放入体内。

用曲线和蒙版模拟肉和金属件之间的阴影。


好了,现在在胸口加些电线吧,随便放,同样用钢笔工具来抠图。

放电线的时候注意整个画面的协调感。

用色相/饱和度工具将电线颜色去掉,然后用蒙版将一些电线藏在金属件后面,以求真实。

用曲线工具来给电线制造些阴影。
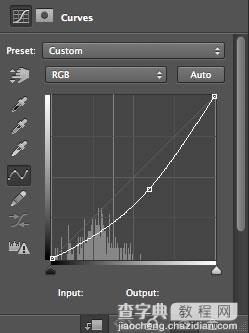

用 Command/Ctrl-G来编组体内部分的图层,将整个组进行蒙版,范围是撕裂的裂口部分


最后,用色彩平衡工具加一点蓝色色调就完成了。
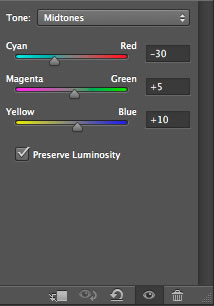

五、照片气氛
新建色相/饱和度层,设置饱和度为-25。
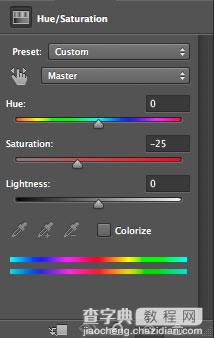

接下来,用色彩平衡工具给照片添加暖色调,最后,使用两次颜色查找工具,第一次载入Crisp Warm文件,不透明度设置为30%,第二次载入 Film Stock 50文件,不透明度设置为20%。
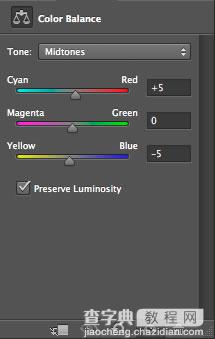
结尾
这次的教程,我们向你展示了用一堆图片进行创作再加工的方法,包括了(吧啦吧啦吧啦一堆废话……),我们希望你能学到一些技巧从而能创作出你自己的图片来。

以上就是用PS超强合成疯狂超酷的机器人拳王角色过程,过程并不是很难吧,感兴趣的朋友快点来尝试一下吧,说不定会有意想不到的惊喜效果哦!最后谢谢大家的观看!


