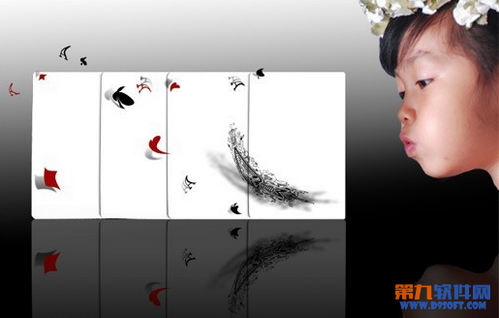Photoshop合成吹掉扑克牌效果图文教程
发布时间:2016-12-30 来源:查字典编辑
摘要:完成效果如下具体制作过程:1、首先打开扑克牌素材。2、复制背景层,选择>色彩范围,用吸管点取卡片A的红色区域。3、之后我们会得到一个选区,c...
完成效果如下
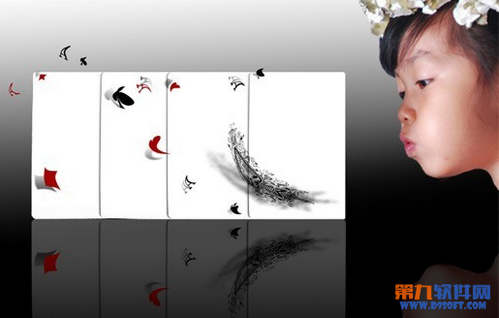
具体制作过程:
1、首先打开扑克牌素材。

2、复制背景层,选择>色彩范围,用吸管点取卡片A的红色区域。

3、之后我们会得到一个选区,ctrl+J复制选区到新层,改名红色。下面我们把扑克牌的黑色部分选出,选择背景副本,做如下矩形选区。

4、ctrl+J复制选区到新层,得到图层2,选择>色彩范围,用吸管点取草花A的黑色区域,之后我们会得到一个选区。

5、ctrl+J复制选区到新层,改名黑色,之后背景副本之上建新层,填充白色,隐藏图层2,效果如下。
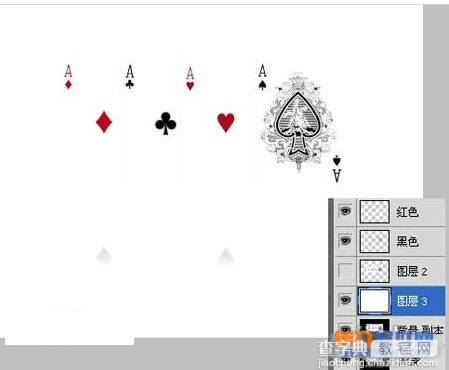
6、分别选择黑色层和红色层,用橡皮把残留部分涂抹掉。选择红色层,调出此层的选区,前景色红色填充。
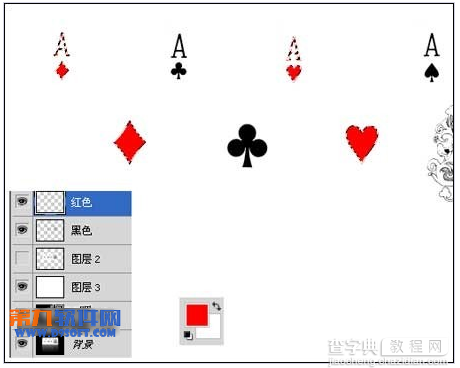
7、隐藏其它层,选择背景副本,用图章工具采样复制,使扑克牌呈白色显示,扑克牌之间的黑线不动。

8、下面去除扑克牌的倒影,做一矩形选区,填充黑色即可。

9、下面制作白板的倒影,选择>色彩范围。

10、之后会得到一个选区,ctrl+J复制选区到新层,挪到画面底部,添加蒙版,黑白直线渐变,图层不透明度35%。

11、然后把每个花色单独选出,ctrl+J复制到新层,并把红色的放到红色群组里,黑色的放黑色组里。下图图层24是黑桃A的中心图案,调出选区隐藏了而已,为了让大家明白我的意思。

12、之后开始变形,做出风吹的效果,选择图层24,ctrl+T变形如下,并复制一层作为阴影,高斯模糊一下,添加蒙版,黑白直线渐变,适当降低图层不透明度。
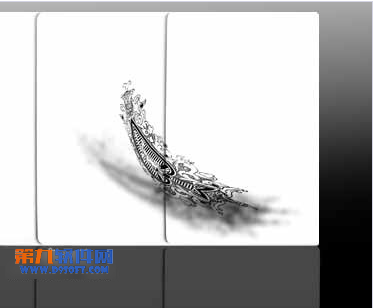
13、重复这个步骤,变形所有花色。

14、下面制作花色的倒影,选择所有花色层,右击转为智能对象,复制一个ctrl+T垂直翻转挪到底部,图层模式叠加,2个智能对象层分别添加色相/饱和度调整层,降低明度,使花色变暗一些。

15、打开一个美女图吹气的图片。

16、抠图,去除多余部分,拖入文档中,最后处理其它的细节,最终效果如下。