最终效果

首先打开图1背景图片,按Ctrl+L键调出"色阶"进行调整,如下图
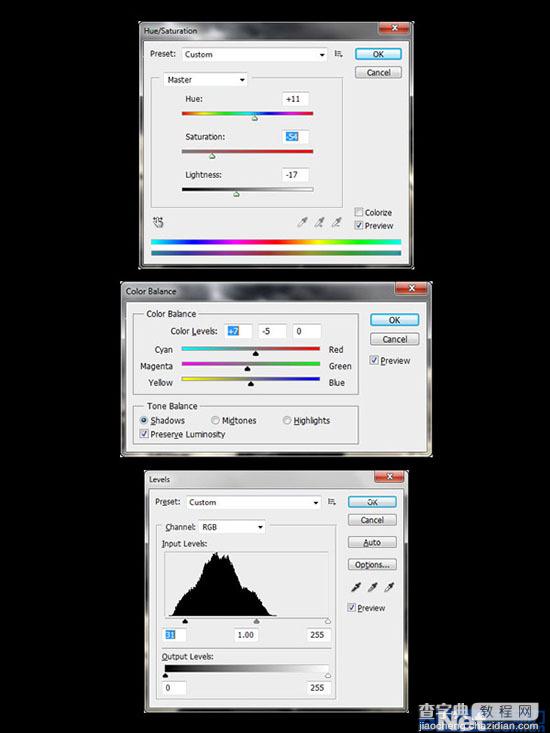
photoshop教程图1

图2
下载一张"幽灵"图片,最好是带吉他的,当然没有可以给他加一把吉他,抠选出来粘贴到画布上

下载一个喇叭粘贴到画布上,并使用"色阶"进行调整
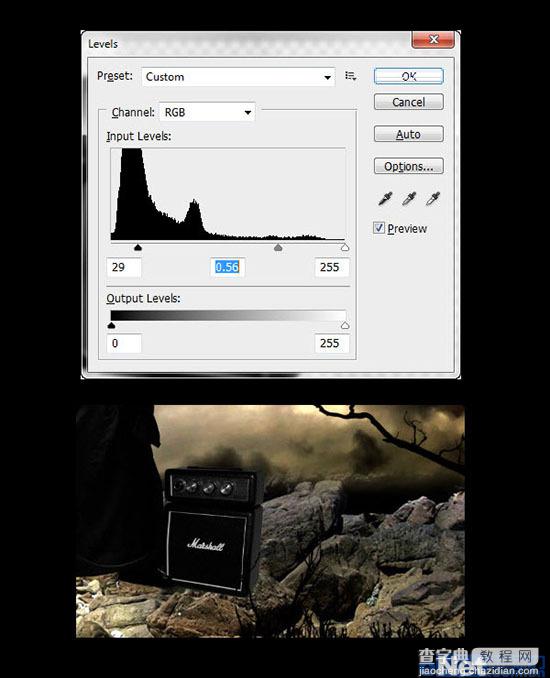
图4
我使用了一颗树在图像右边显示一部分,并使用黑色画笔涂抹了树干,如下图
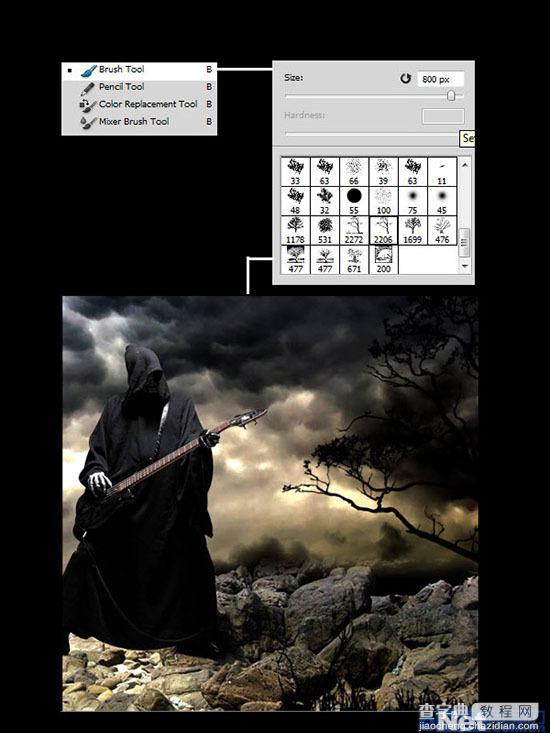
图5
接下来我将树复制一次,并水平翻转放在了左边

音乐至上!本教程中我们利用photoshop制作一幅鬼魂玩音乐火吉它的海报效果。
最终效果

首先打开图1背景图片,按Ctrl+L键调出"色阶"进行调整,如下图
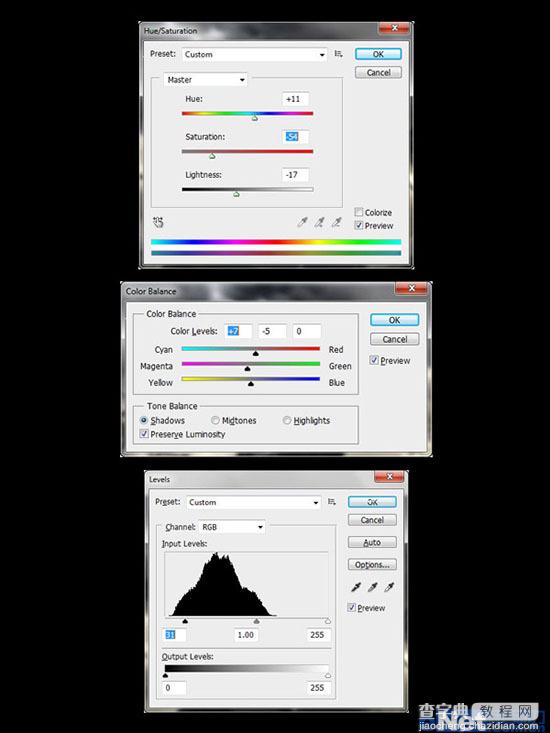
图1

图2
下载一张"幽灵"图片,最好是带吉他的,当然没有可以给他加一把吉他,抠选出来粘贴到画布上

下载一个喇叭粘贴到画布上,并使用"色阶"进行调整
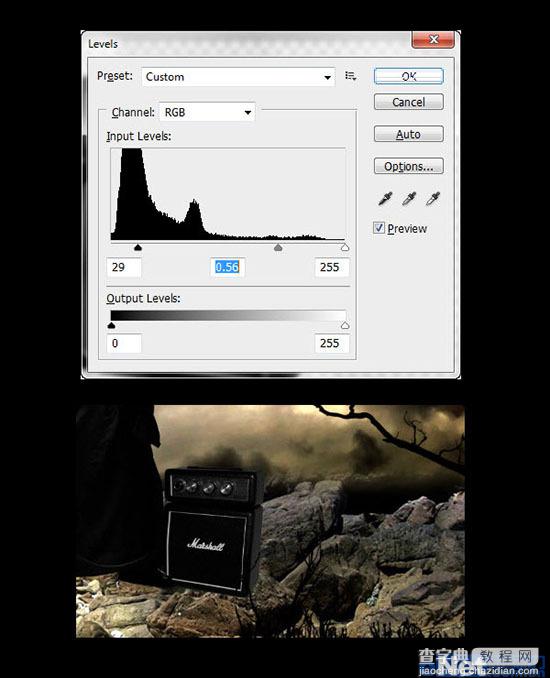
图4
我使用了一颗树在图像右边显示一部分,并使用黑色画笔涂抹了树干,如下图
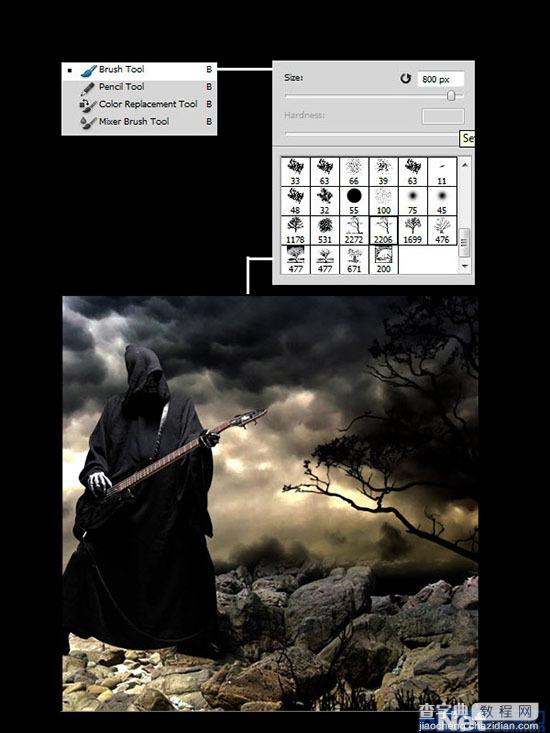
图5
接下来我将树复制一次,并水平翻转放在了左边

图6
下载头骨,按Ctrl+T调出自由变换,将这些头骨调整不同大小,我们目的是做成一个头骨堆
这些头骨需要调色,点击"图像>调整>色相/饱和度"、" 图像>调整>色彩平衡"、" 图像>调整>色阶"分别如下设置
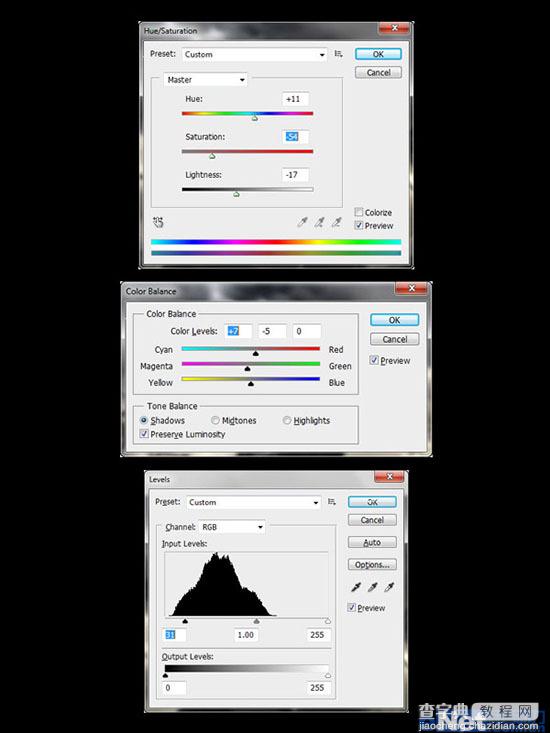
图8
调整好后我们将这个头骨堆复制,并粘贴,做成更大的骨堆下载章十字架图片,抠选后粘贴到画布上,如下图所示

图10
在添加一些元素,比如说木乃伊棺木等

图11
给吉他挂上一个头骨

图12
收集一张门的图片,并粘贴到画布上,在调整其大小,同时调出"色阶"如图进行调整
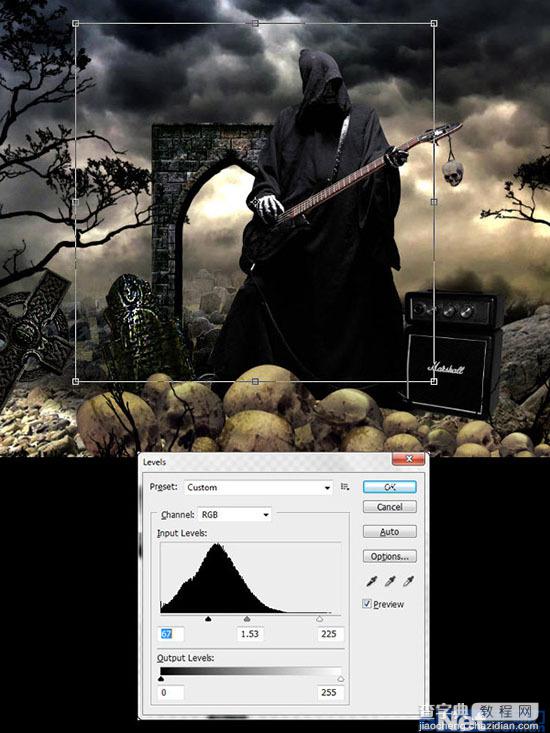
图13
对其他添加的元素也要使用"色阶"调整,这样可以让画面一致
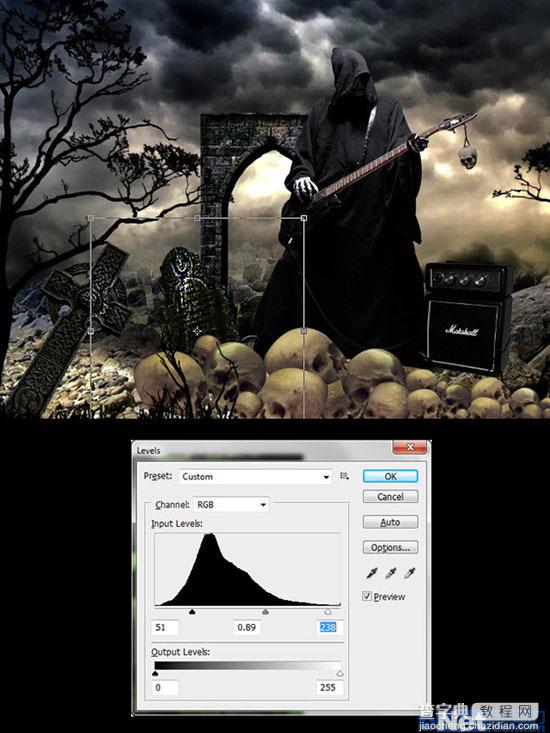
图14
下载黑色背景的"火"纹理,将其粘贴到画布上,并将火图层的混合模式设置为"滤色"如下图所示

图15
给音箱也添加火元素,并将图层的混合模式设置为"滤色"
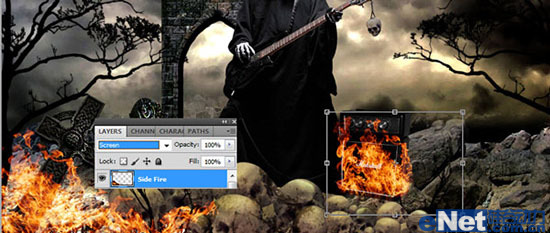
图16
在吉他上也添加火元素,这里要注意,如果火元素有多余的可以使用"橡皮擦"将其擦除
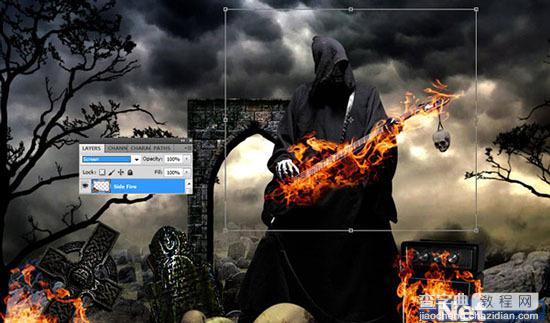
图17
看看得到了什么
最终效果


