photoshop合成打造出草地上部落美女战士效果教程
发布时间:2016-12-30 来源:查字典编辑
摘要:photoshop教程最终效果:1.打开“背景”图像,调出“渐变映射”如下图设置颜色,得到不...
photoshop教程最终效果:

1.打开“背景”图像,调出“渐变映射”如下图设置颜色,得到不同的背景
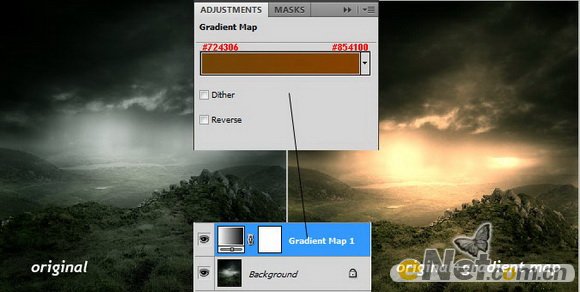
2.打开“女人”图片,使用“钢笔工具”将女人抠选下来,粘贴到画布上。

3.这里要注意,你必须将女人的脚和背景上的草地结合起来,让他们不是那么生硬。这里你可以选择“画笔工具”然后选择“草”笔刷,
给女人图像添加一个“图层蒙版”在脚的部位添加一些小草。
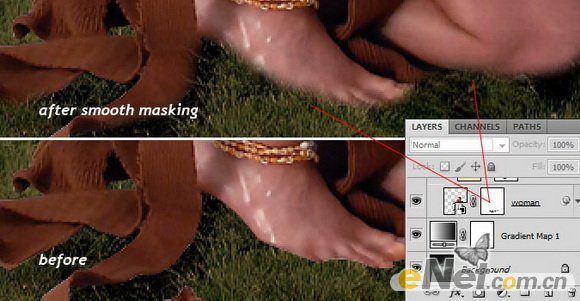
4.在女人和草地接触的所有地方绘制小草,这里还使用“黑色柔角画笔”在草地上点缀,让结合的部位不是那么生硬

5.调出“图层样式”来添加“内阴影”,颜色设置为“淡黄色”,设置内阴影的混合模式为“颜色减淡”然后将不透明度设置为75%,
完成后右键点击创建好的样式,然后选择“创建图层”
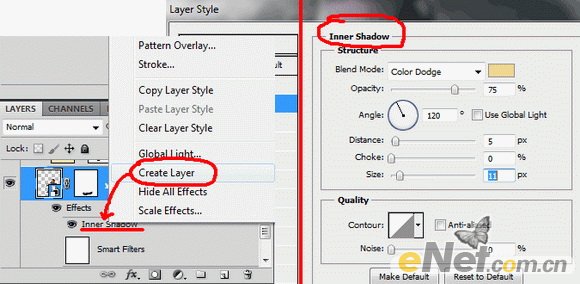
给新建的层创建一个图层蒙版,用画笔将一些突出的部位涂抹掉,下面是对比图


6.下面使用“色彩平衡”来调整女人的身体颜色。
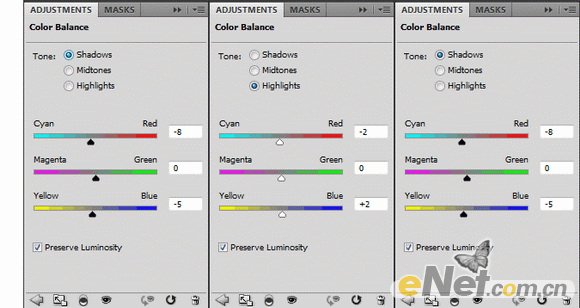
使用“曲线”并进行如下调整
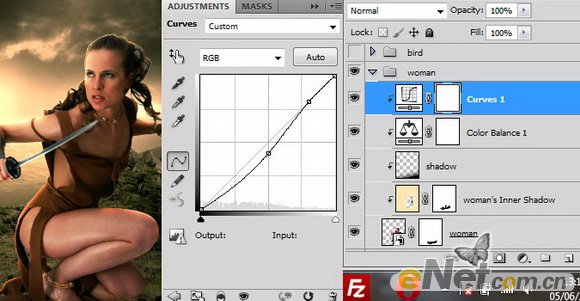
7.将“猫头鹰”图像粘贴到画布上,这里和上不一样要给猫头鹰做一个“内阴影”,让阳光打在它背上。
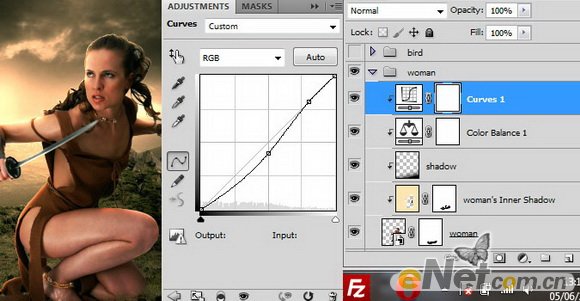
8.新建一个图层,点击菜单中的“编辑>填充”在弹出的填充对话框中选择“50% 灰色”,混合模式设置为“叠加”。完成后选择“减淡工具”,
设置工具的范围为“中间调”,曝光为10%,在需要强化的地方涂抹,让光更加突出,在将图层的混合模式设置为“叠加”

9.选择“滤镜>渲染>镜头光晕”,设置105毫米聚焦。将图层的混合模式设置为“滤色”,并将不透明度设置为80%
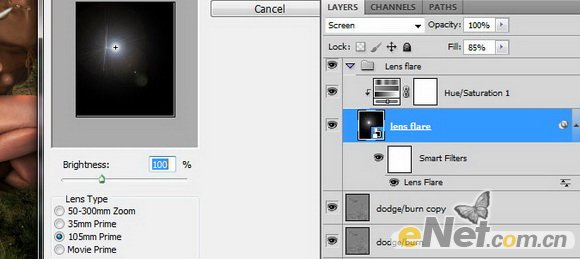
10.为了使效果更加强烈,这里我将所有图层合并调整成黑白,然后将图层的混合模式设置为“柔光”,将填充设置为45%

11.在合并一个图像,这次不用调整成黑白,然后去“图像>调整>阴影/高光”,在弹出的对话框中的“选择更多选项“前的复选框打勾,
如下图所示调整参数。
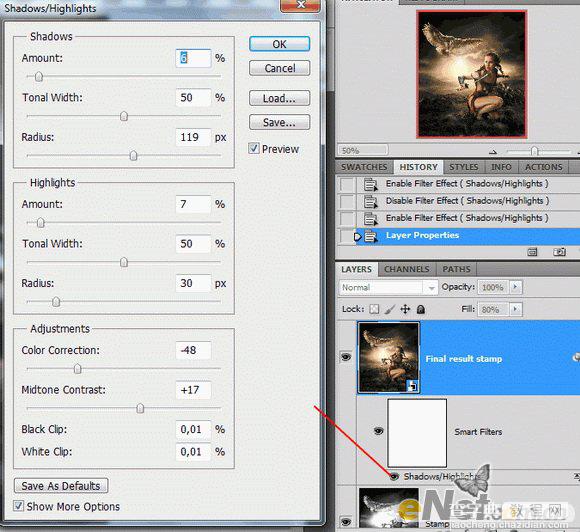
这样你得到了需要的效果!



