最终效果

1、创建一个新的文件大小790*1050像素,背景为黑色。使用“渐变工具”如下图设置到透明并拉出渐变。
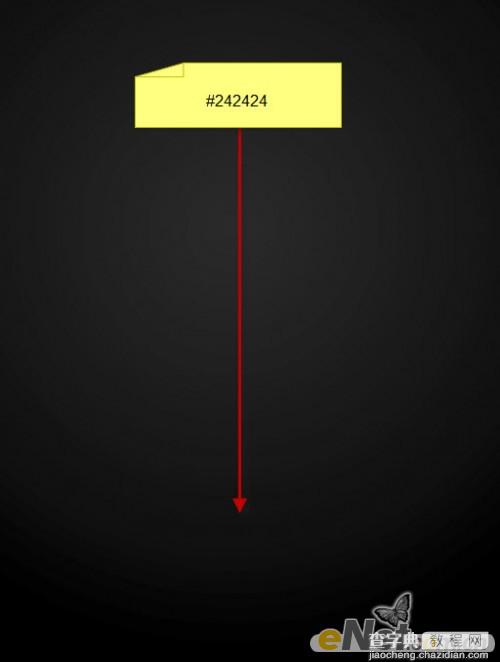
2、下载一张碎石图片并打开,使用“快速选择工具”在上面选择一个区域。


3、复制并粘贴到画布上,使用“自由变换”工具点击右键在弹出的菜单中选择“透视”选项。
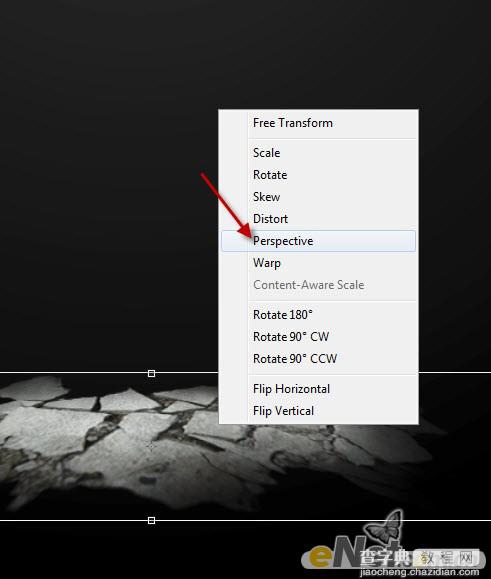
4、用一个软角“橡皮擦”将粗糙边缘消除让其和背景融合。

5、点击图层面板下方的“创建新的填充或调整图层”按钮,调用一下图层调整选项。
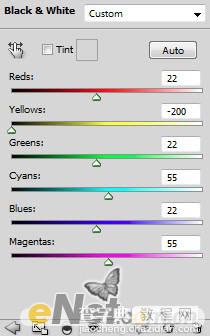
<黑白>

<色阶>
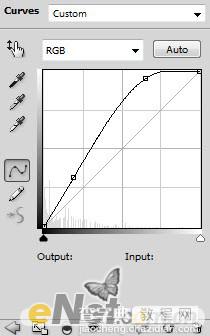
<曲线>

6、将人物图片打开,抠选出人物,将她粘贴到下图所示的位置。


7、使用“涂抹工具”调整强度为6%左右,在人物腿部涂抹。

8、下面在“创建新的填充或调整图层”里调用三项调整设置,并在三个图层蒙版中涂抹。图层蒙版中涂抹的样式。
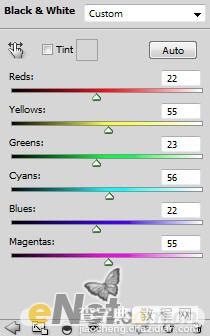
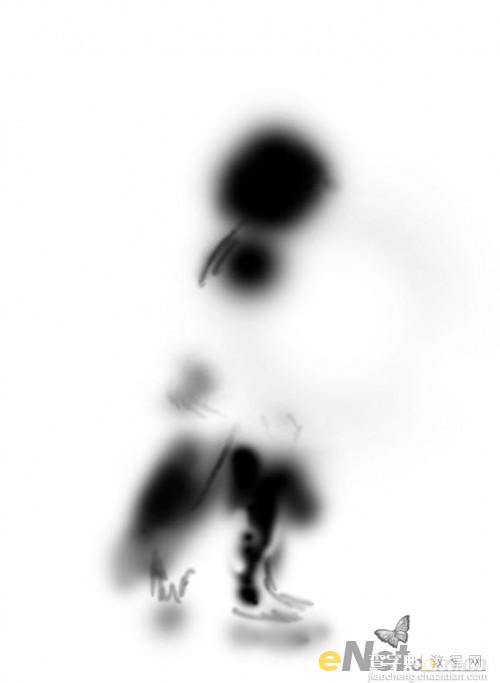
9、色阶及色阶图层蒙版中的样式。
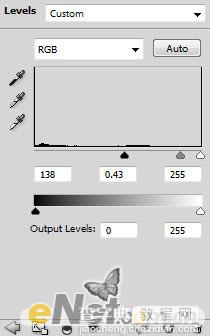
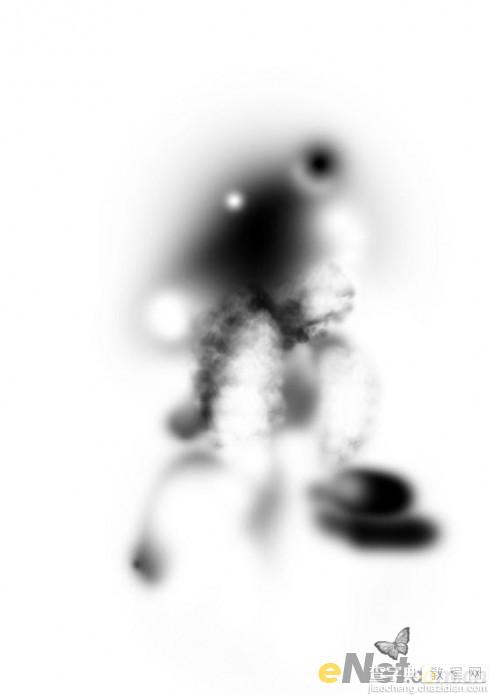
10、曲线及曲线图层蒙版中的涂抹样式。
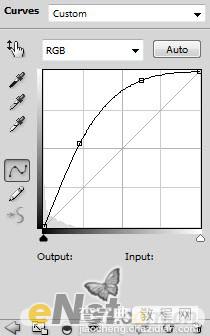
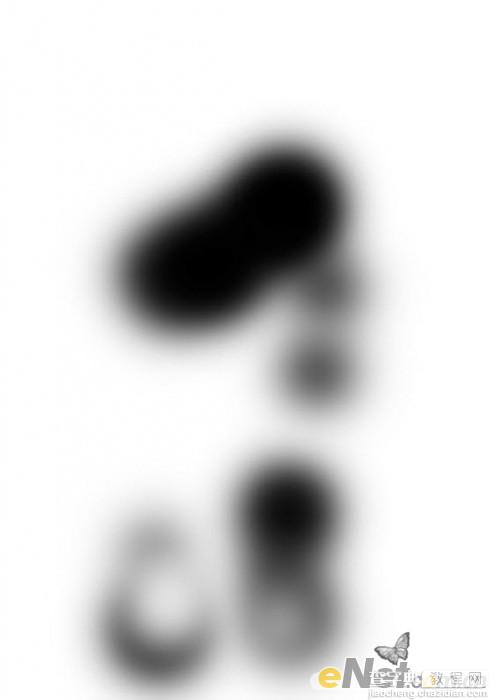
11、这时候在看图片,发现腿部已经变了样子,符合我们需要的燃烧底纹。

12、新建一个层,用黑色软笔刷在脚下绘制一些阴。

13、现在看一下效果。

14、在来给人物添加气流和火的效果。云得效果可以在画布上绘制一个路径然后使用“滤镜>渲染>云彩”得到,并使用“自由变换”里的“变形”调整成需要的形态。当然你也可以用云笔刷来做,最后别忘了用“橡皮擦”将一些硬的边缘修正一下。


15、云绘制好了以后,要将云彩分出层次,有不很透明和透明的,这个你可以调整云层的不透明度来实现。

16、下面在来添加火的效果,打开火的素材图片,使用“快速选择工具”选择一个区域。


17、复制并粘贴的画布,适当调整大小。

18、使用滤镜里的扭曲工具来制作火的形态。

19、回到画布,选择人物图形按CTRL用鼠标左键点击人物图层略缩图调出选区并反向选择。
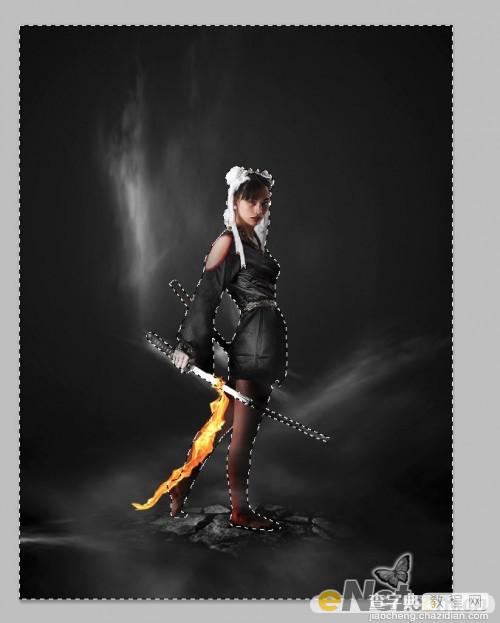
20、点击菜单“选择>清除”这时候火在人物的退步。

21、改变火层的混合模式为“叠加”。

22、使用同样的方式制作刀上的火和旋转的火。

23、下面制作飞行的石头。使用快速选择工具随机选择一些石块。


24、复制并粘贴同时调整大小与方向,让其有旋转的意思,同时使用软角“橡皮擦”在石块上涂抹,要注意调整不透明度让它和整个画面协调。

25、在使用调整层来调整。
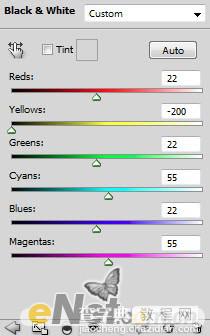
<黑白>
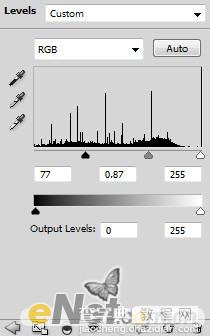
<色阶>

26、重复复制几次石头层,同时调整每个石头层的对比度,制作不同形态的石头,要注意调整每个层的不透明度,最后将石头层全部编组。

27、下面完成最后一步,新建层用白色画笔在图中绘制一些白点,来添加残片效果。

28、使用“滤镜>模糊>径向模糊”并如下设置。
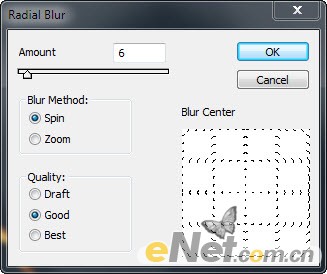
29、你会得到如下模糊的颗粒。

当然你最后还可以使用“色彩平衡”来调整层的颜色达到最终效果。



