photoshop合成制作出站在城市高处美女图片
发布时间:2016-12-30 来源:查字典编辑
摘要:先看效果图新建文档2200x1500像素,打开都市和山水图片。拖入文档中,山水图片用钢笔去掉多余部分。添加渐变映射调整层,图层模式强光。色彩...
先看效果图

新建文档2200x1500像素,打开都市和山水图片。

拖入文档中,山水图片用钢笔去掉多余部分。

添加渐变映射调整层,图层模式强光。
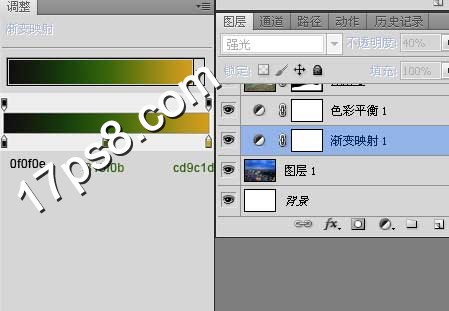
色彩平衡调整层。

给山水石头添加曲线和渐变映射调整层调整层,形成剪贴蒙版。

效果如下。

再添加一个渐变映射调整层,处理整体背景色调。
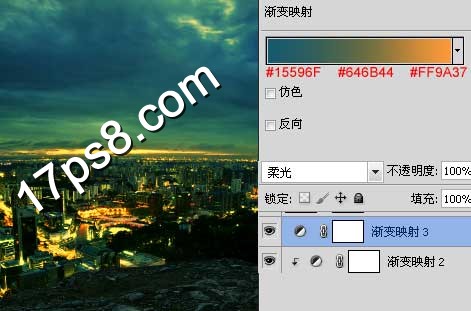
这一步老外用的是镜头光晕素材叠加,但老外没提供,我谷歌一顿搜索,找到个类似的,图层模式滤色,下图为老外截图。

打开美女图片用钢笔抠出。

拖入文档中,大小位置如下。

色彩平衡调整层。

色阶调整层加暗美女,都形成剪贴蒙版。

新建图层填充50%灰色,图层模式叠加,用加深减淡工具涂抹出场景和美女的明暗,包括地面的石头。

添加色彩平衡调整层。

渐变映射调整层,图层模式柔光,不透明度20%。

拉了一个步骤,美女图层添加内阴影样式,模拟光照效果。

剩下的就是处理一些细节,如果愿意可以把人物的背景模糊一下,突出美女,最终效果如下,本ps教程结束。

局部。



