先看效果图

新建文档600x350像素,打开乌龟图片,用钢笔抠出。

拖入刚才新建的文档中。
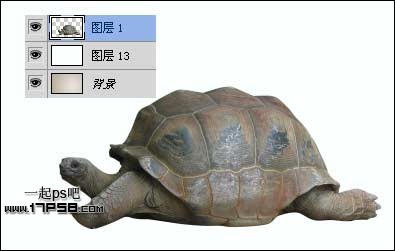
打开城堡素材,选择>色彩范围。用吸管点取天空区域,如下。
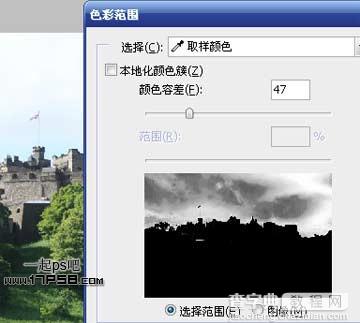
之后Q键快速蒙版,300像素笔刷前景色白色涂抹天空区域,把红色部分涂抹掉。
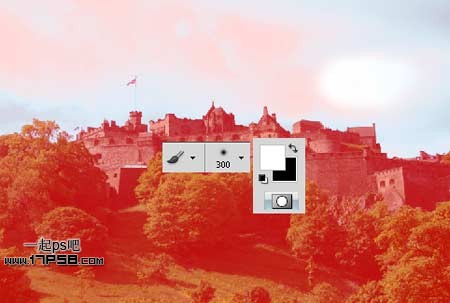
Q键退出快速蒙版,反相,得到城堡选区。

复制粘贴到文档中,暂时隐藏,选择乌龟层,ctrl+U色相/饱和度命令降低饱和度。

Ctrl+M曲线增加对比度。
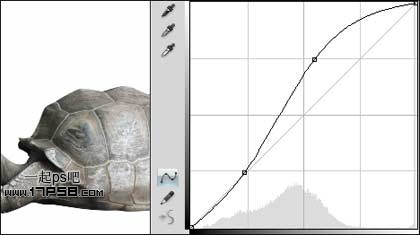
Ctrl+J复制一层,图层模式滤色,不透明度50%。
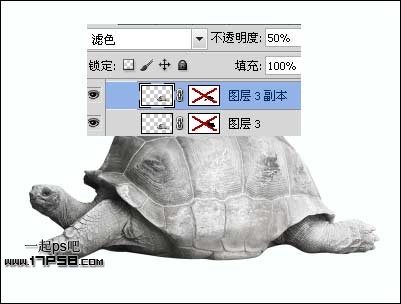
显示城堡素材,大小和位置如下。

分别添加色相/饱和度 曲线 可选颜色调整层,设置如下。
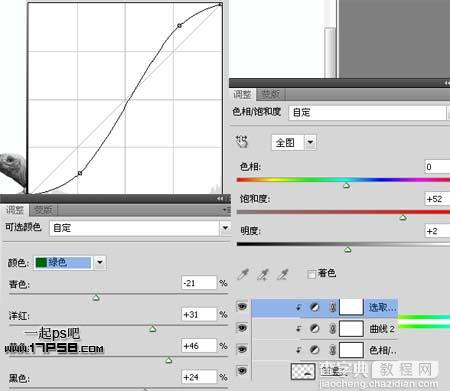
效果如下,目的是让城堡色彩更艳一些。

群组城堡及调整层,得到组2,用钢笔做如下选区,添加蒙版。

还是调出上一步的选区,选择图层3和副本层(乌龟和它的复制层),分别添加蒙版,效果如下。

选择图层3,还是调出那个选区,ctrl+J复制3层,得到图层14,副本和副本2。

图层14的图层模式改为柔光。
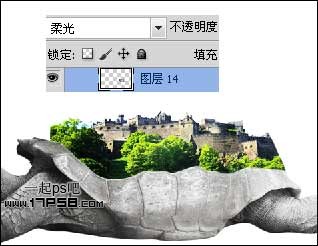
选择副本层,ctrl+I反相,ctrl+U勾选着色,颜色加点蓝。
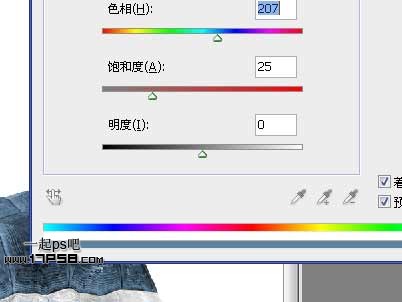
图层模式改为滤色,选择副本2,像上一步那样添加蓝色,图层模式正片叠底,不透明度28%。

建新层,用钢笔做如下三块选区,分别小口径白色笔刷描边。

添加蒙版,用黑色笔刷涂抹底部,达到渐隐效果。

建新层,调出乌龟壳选区,选择>修改>收缩3像素。

反选用白色笔刷涂抹选区,再次调出那个乌龟壳的选区,添加蒙版,不透明度30%,我们得到乌龟壳上面的一圈亮边。

选择背景层,做一径向渐变。
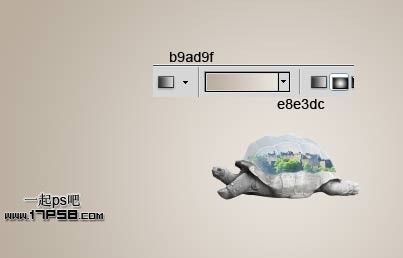
导入杂点素材。
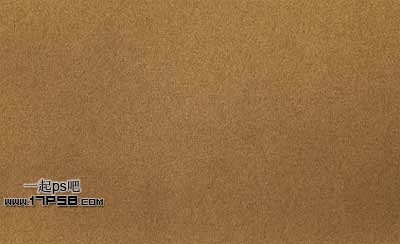
去色,图层模式柔光,添加蒙版,用笔刷把乌龟部分涂抹掉。

导入裂缝素材,ctrl变形如下。

添加蒙版去除多余部分,适当降低图层不透明度,乌龟底部建新层添加阴影。

添加一些调整层,最顶部的黑白层不透明度40%。
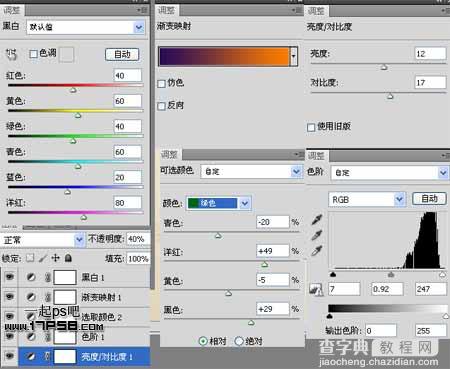
之后效果如下。

输入一些黑色文字之后盖印层,滤镜/其它/高反差保留。
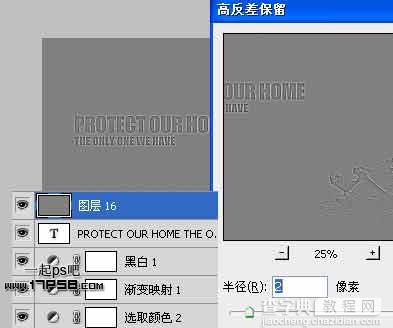
图层模式叠加,复制一层,目的是为了锐化图像。

处理其它细节,最终效果如下。



