Photoshop制作颓废古典人物海报效果
发布时间:2016-12-30 来源:查字典编辑
摘要:最终效果1、首先打开美女图片。2、建新层,导入太阳光线笔刷,前景色白色点一下,图层不透明度37%。3、添加蒙版,黑白径向渐变,效果如下。4、...
最终效果

1、首先打开美女图片。

2、建新层,导入太阳光线笔刷,前景色白色点一下,图层不透明度37%。

3、添加蒙版,黑白径向渐变,效果如下。

4、导入花朵素材,适当缩放,图层模式叠加。


5、建新层,导入云朵笔刷,前景色白色在图像上部添加不同的云朵,然后群组这些层。

6、导入塔楼图片,大小及位置如下。


7、添加蒙版,用黑色柔角笔刷把覆盖模特身体部分的塔楼去除,图层模式叠加。
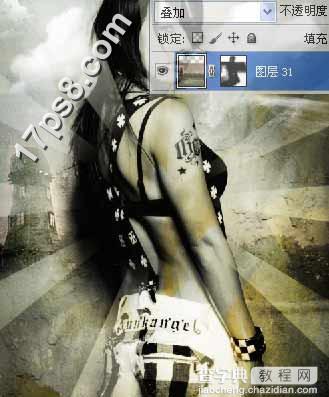
8、为了增加复古感觉,导入岩石纹理,添加蒙版,用黑色柔角笔刷把覆盖模特身体部分的岩石去除,图层模式柔光。
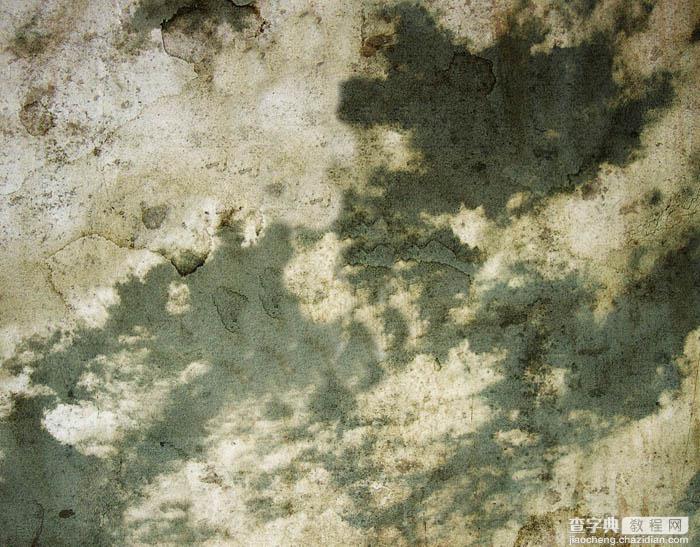

9、建新层,用大口径白色柔角笔刷在美女右手位置点一下。

10、下面制作光条,建新层,填充黑色,再新建一层,做一矩形选区,用大口径白色柔角笔刷涂抹,类似下图效果。
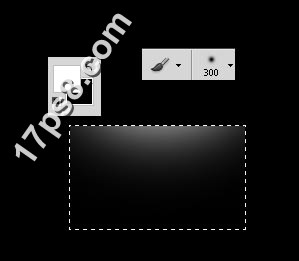
11、Ctrl+T压扁。
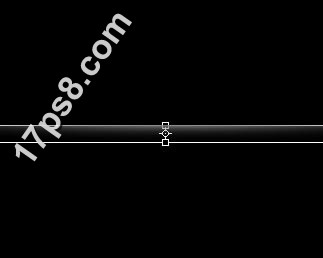
12、删除黑色层,复制几个光条层,图层模式叠加,效果如下。

13、导入花朵图片,添加蒙版去除多余部分,图层模式明度,复制一个到美女右侧。

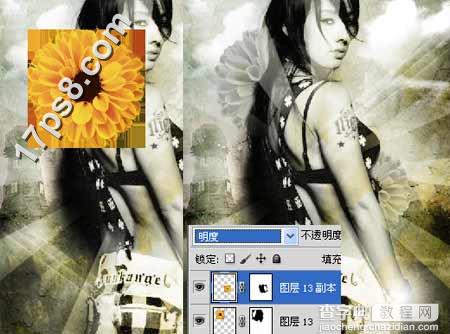
14、建新层,用钢笔画曲线路径,黑色1像素实心笔刷描边路径,效果如下。

15、建新层,载入美女跳舞笔刷,在路径位置点几下,效果如下。

16、建新层,用白色1像素笔刷随意涂抹,类似下图效果。

17、图层模式改为叠加,适当降低图层不透明度,添加蒙版,用黑色柔角笔刷把覆盖在美女身上的线条涂抹掉。
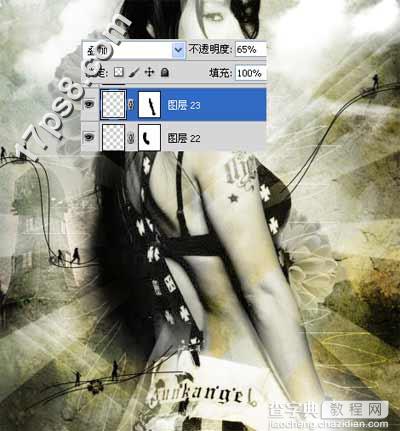
18、建新层,设置笔刷。
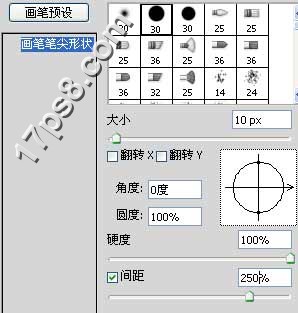
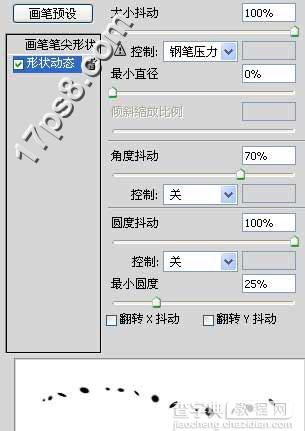
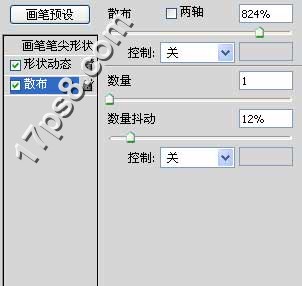
19、前景色白色涂抹,添加外发光样式。
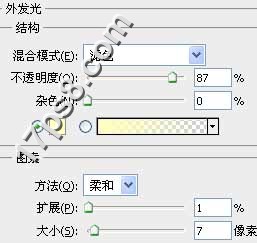
20、类似下图效果。

21、建新层,载入音乐符号笔刷,前景色黑色涂抹。


22、回到太阳光线层,选择蒙版用黑色柔角笔刷把美女脸部的笔刷部分涂抹掉。
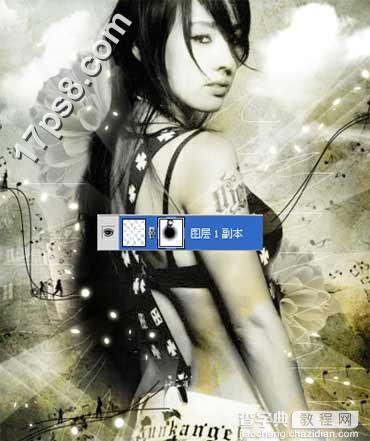
23、回到图层顶部,添加渐变映射调整层,图层模式明度。

24、添加色相/饱和度调整层,降低饱和度。
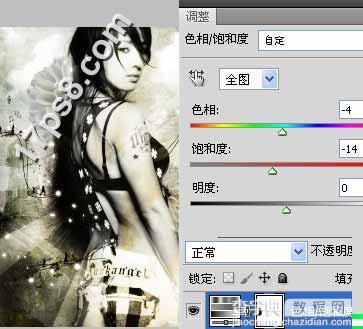
25、处理其它细节,最终效果如下。



