photoshop合成通往天堂之门
发布时间:2016-12-30 来源:查字典编辑
摘要:最终效果1、打开海天素材,ctrl+J复制一层,滤镜>模糊>动感模糊。2、滤镜>模糊>高斯模糊3.5像素。3、添加蒙版,用黑色笔刷涂抹,将背...
最终效果

1、打开海天素材,ctrl+J复制一层,滤镜 > 模糊 > 动感模糊。

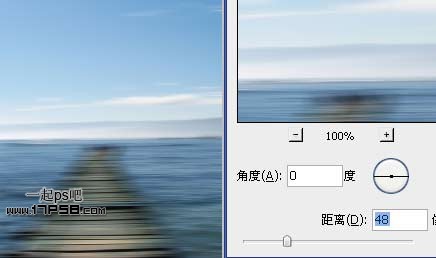
2、滤镜 > 模糊 > 高斯模糊3.5像素。
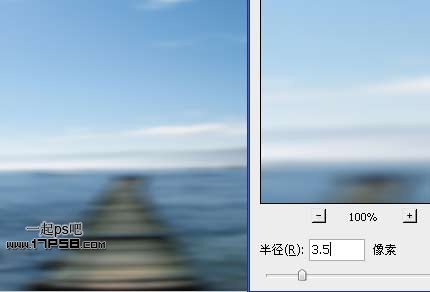
3、添加蒙版,用黑色笔刷涂抹,将背景层云彩露出来。

4、将地球素材拖入,图层模式滤色,添加蒙版,用黑色柔角笔刷涂抹删除多余部分。

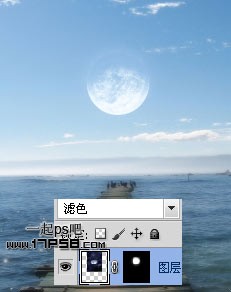
5、用减淡工具涂抹月亮底部,使之更亮。
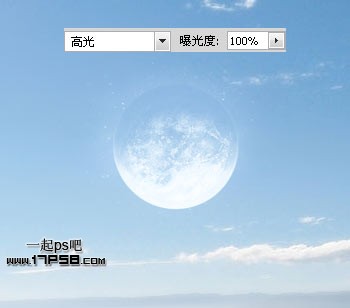
6、建新层,用大口径柔角白色笔刷在月亮底部点一下。

7、用减淡工具提亮桥的中间区域,作为月光的反射路径。

8、用加深工具加深桥的2侧。

9、复制背景层,挪到图层顶部,图层模式线性加深,添加蒙版用黑色柔角笔刷涂抹,ctrl+J复制一层,图层模式改为正片叠底。

10、建新层,用白色笔刷添加一些星星。

11、导入拱门素材,用钢笔抠出。


12、Ctrl+J复制一层,顶层模式明度,底层滤色。

13、导入金属纹理,覆盖拱门上,白箭头和白框位置除外。


14、图层模式叠加,添加投影图层样式,产生外发光效果。
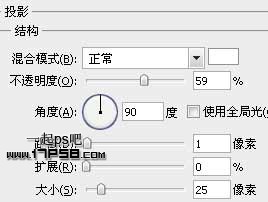

15、用钢笔画2条拱门路径,右击>描边路径,颜色白色,2端渐隐。

16、盖印层,用加深工具加暗拱门四周。

17、添加色彩平衡调整层。


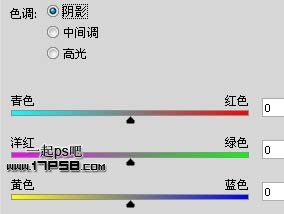
18、修改一些细节,完成最终效果。



