今天给大家带来了PS合成神圣的雕像教程,运用多种素材制作出的一个合成图像,这里也为大家带来了PSD源文件,具体到本站的QQ群里咨询,点击网站右边的侧栏就可以进入了。
这个PS教程其实也不是很长,但是有难度,而且难度比较大,需要自己琢磨一下,一些地方我都说明了,主要还是靠大家的技术了,不然就没难度,这样的教程我们学好后可以用到很多合成的地方,以后大家会知道的。源文件在下一章放出最终效果图:

教程素材
山脉 雕像 树木A 树木B 树叶 光效 破旧纸张
第一步:创建文档
在Photoshop中创建一个画布,因为原图比较大,怕大家的机器配置不行。
所以这里按比例缩小为:792X1224像素第二步:制作背景
我们把“山脉”素材打开,然后按CTRL+SHIFT+U去色,在按CTRL+L打开色戒调整,设置如下:
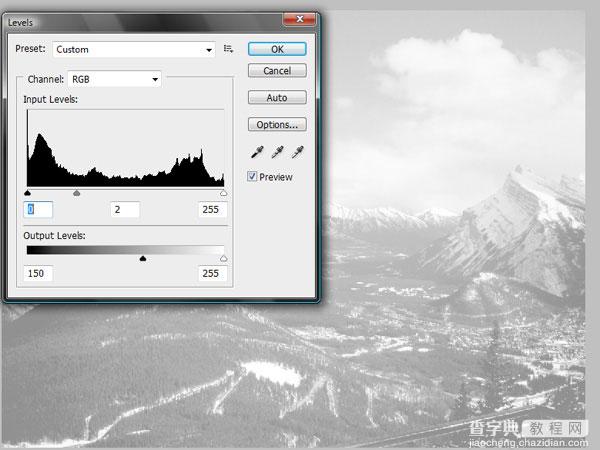
做好后我们把图放入到画布中,按CTRL+T按比例缩小,然后高度与画布平行后,直接把两边缩小与画布中。
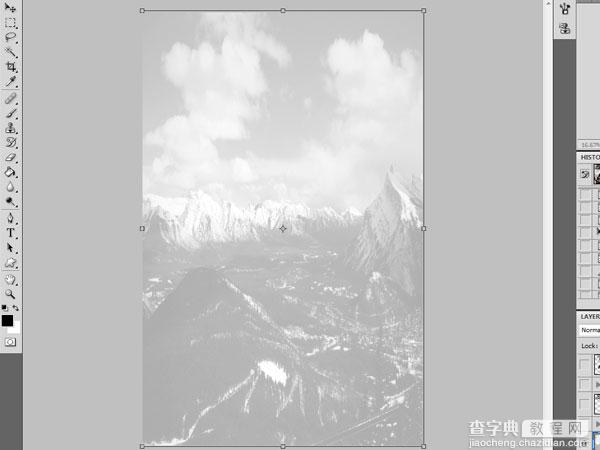
第三步:提取石头
现在我们找一张石头素材(这里没提供,可以取个巧把下面的图抠出来,),把“石头”素材打开,然后用钢笔工具把他扣出来,怎么扣我就不做了,按照下面的样子就可以了。

现在我们去色(CTRL+SHIFT+U),然后在CTRL+L调整色阶,并把它拖动到画布里面,在调整他的大小(CTRL+T)。
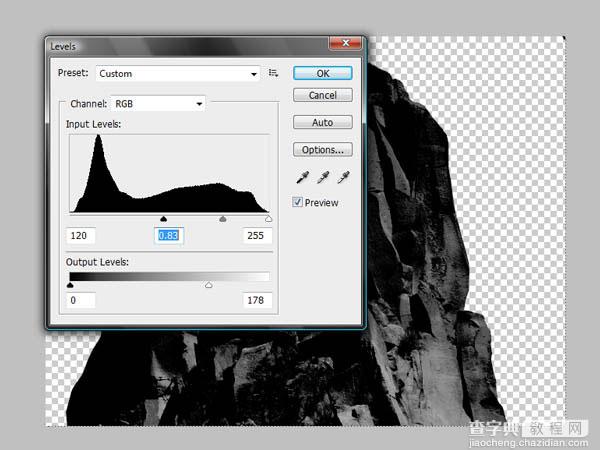
现在我们把石头复制一次(CTRL+J),让它变宽一点。

第三步:加入雕像
打开“雕像”素材,用钢笔工具扣出。
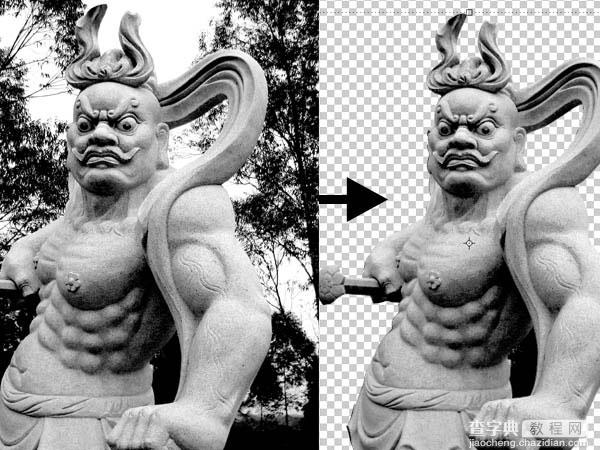
现在按CTRL+L打开,调整他的明暗对比度。
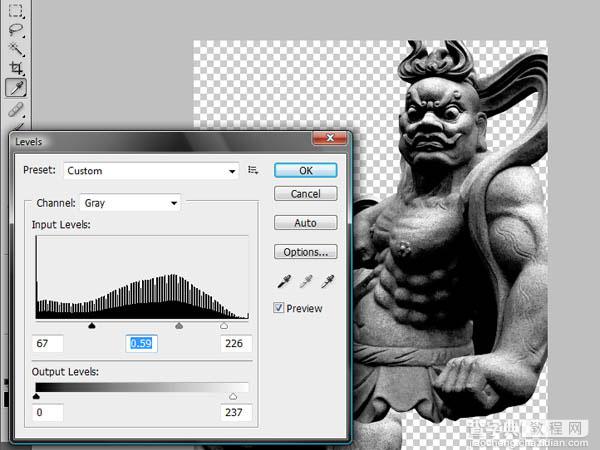
现在我们把雕像放入到画布里,缩小后放在石头图层的上面。
这里我们要让雕像是从石头里生长出来的一样,所以要做下效果。
首先,我们选择”雕像“,然后点击图层面板下方的蒙板,为其添加一个图层蒙板,设置图层为30%的不透明度。这样我们在制作的时候就可以看到下面的石头的样子。
然后我们使用钢笔工具按下面的样子在”雕像“上画出2个选取框(这里的2个框为了做多的图片,所以放在了一张图上面),删除掉这部分,注意是在蒙板上面。
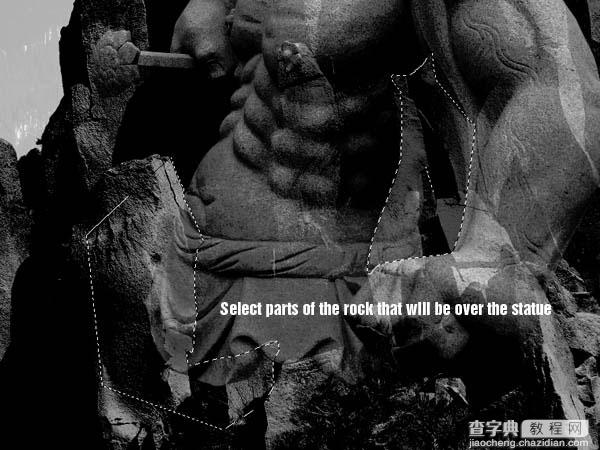
这样看起来就有点融合到石头之中了,我们继续,使用钢笔工具,把”雕像“的丝带扣出来,如下:

然后按CTRL+T反转,放到”雕像“的腰间部位,放好后我们在适用橡皮工具擦掉丝带前面一点点,这样看起来就逼真一点。
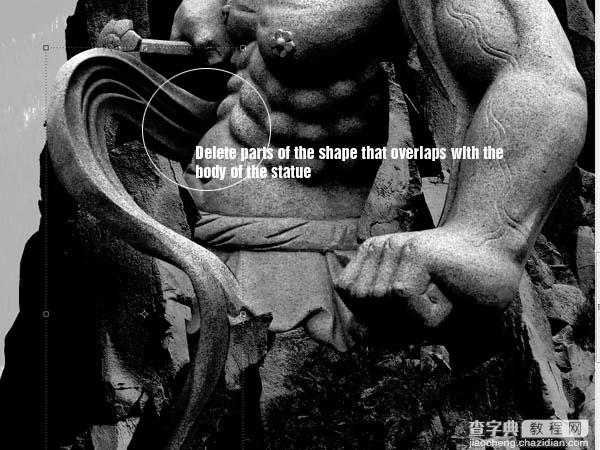
在复制几个丝带,然后按CTRL+T,让他绕着”石头“,这里的处理方法是:使用蒙板和橡皮擦,摆放位置如下:摆好后按CTRL+L调整明暗度。

第四步:制作树木
打开“树木A”素材,复制一份,现在我们要把树木提取出来,所以要做下面几步。
先到图像>调整>亮度对比度,根据下面设置:
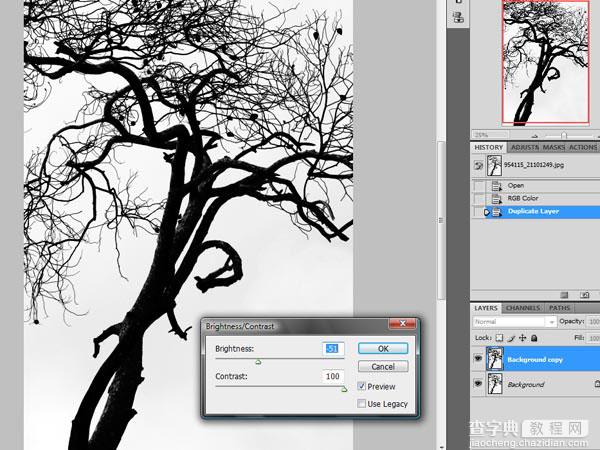
然后在按CTRL+L调整色阶。
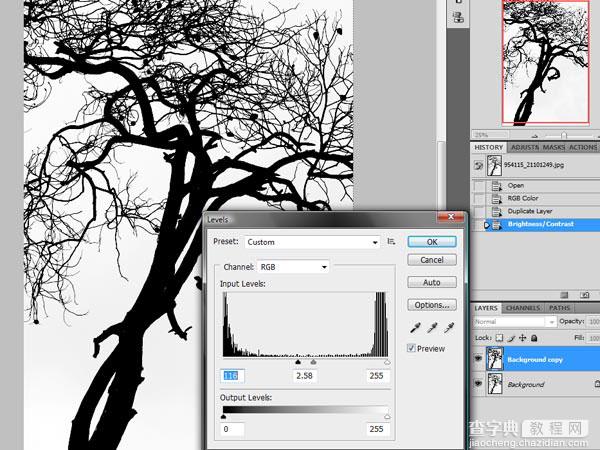
现在我们看到的只有白色和黑色,选择>色彩范围,用吸管把白色区域选取,拖到200,确定。
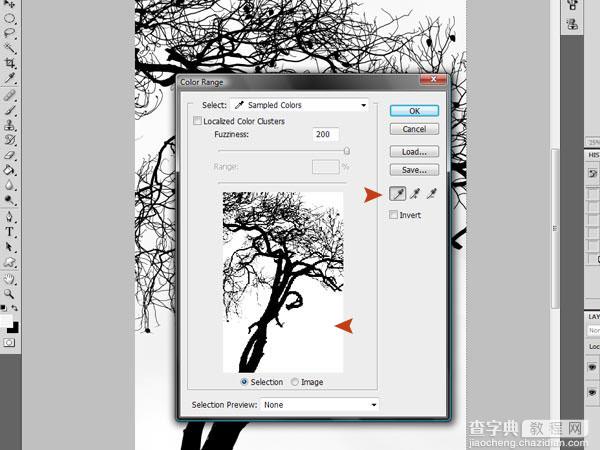
现在我们把这个图层隐藏,鼠标点到“树木A”,按DELETE删除掉白色部分,我们的树就扣出来了。

现在我们使用橡皮擦,擦掉树枝两边多余的部分,让它看起来舒服点
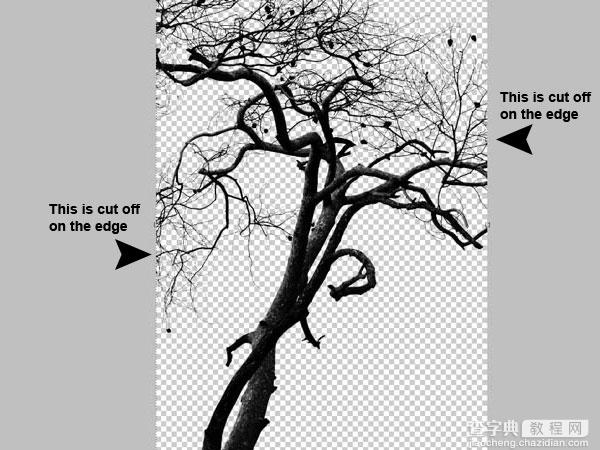
做完后我们把它拖到画布上面,记得放在石头图层下面,如下:

现在我们把素材“树木B”打开,用同样的方式把树扣出来,然后放到画布里面。

继续上一章的教程,后面难度不大,主要是制作树叶和光效。

我们继续上一章的教程,后面难度不大,主要是制作树叶和光效。 第五步:添加彩色叶
在这里我们要添加一些色彩,让画面生动一点,所以我们选择添加一些桔色的树叶,这样也符合画面的要求。
我们把“树叶”放入画布后多复制几个,让它随即放。

现在我们把其中的一些树叶做下效果,让它看起来像是从树上掉下来的。选择其中的一片,按CTRL+T,选择属性栏右边的变形模式,按下面的放的方法制作,后面我们在多复制几个,然后随即摆放。

第六步:制作光效
把“光效”素材下载下来,然后用自由变换(CTRL+T),选择变形模式,按下面的方法制作。

做好后把混合模式选为:滤色。

然后我们以同样的方式制作树上的光效

第七步:制作远近虚实关系
现在我们要让图形有远近效果,也就是真实效果,这是我们在画画或者照相的时候都会遇到的。
我们选择我们前面扣出来的树木,复制一层,然后放到所有图层的上面,选择“滤镜>模糊”高斯模糊,设置半径约5.9px。
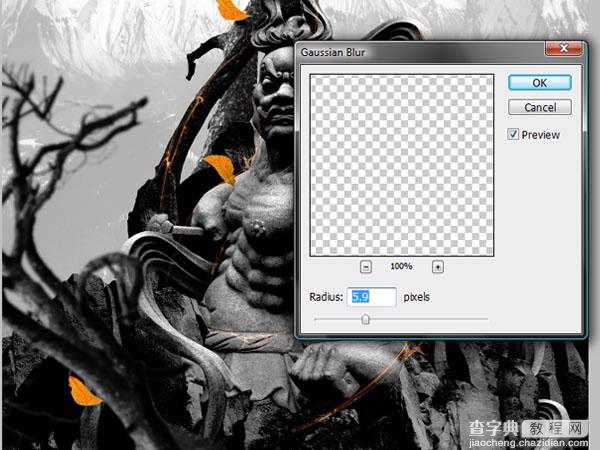
现在我们在复制一层,然后旋转,把它放到画布的右边。但是不要盖住我们的雕像。

现在我们选择一片树叶,复制一层,然后按CTRL+T拉大,大概是3倍的样子,然后在稍微的高斯模糊一下就可以了,这里可能会有人问,为什么要把那些小的拉大,而不是用素材呢,这里我只要说一句,你应该就明白,那就是“真实感”。这样就会有一点点错觉,像是就在你面前。
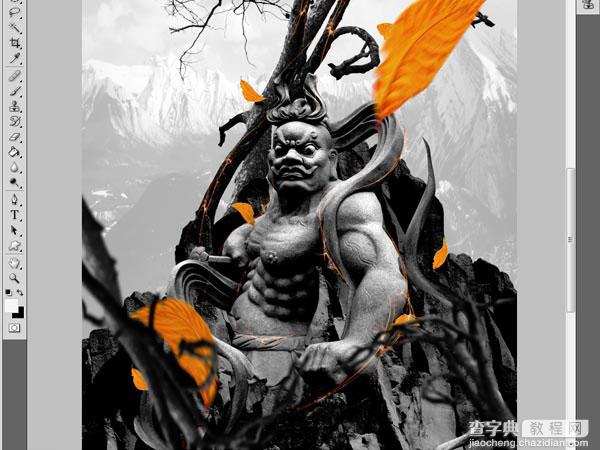
第八步:添加纹理
这是最后一步了,把破旧的纸张素材下载放入画布,调整好大小,然后把混合模式设置为叠加,现在我们会看到图中会有一些比较明显的纹理,所以我们使用橡皮工具,然后设置大小为100PX,透明度为50%,擦出掉这些部分。

教程总结
在这个PS教程中,我们学习了如何使用一些经常看到的素材去做些不一样的效果,知道如何让高斯模糊来解决远近关系,在做黑白效果的时候适用一种单一的色彩让画面生动起来,这样就有了视觉冲击力,好了就说到这,大家有问题就在下方留言吧。


