photoshop合成个性的青绿色透光图片
发布时间:2016-12-30 来源:查字典编辑
摘要:原图最终效果1,2、打开原图素材,创建可选颜色调整图层,对红,绿,青,蓝进行调整,参数设置如下图。3、创建曲线调整图层,稍微把图片调亮一点,...
原图

最终效果

1,2、打开原图素材,创建可选颜色调整图层,对红,绿,青,蓝进行调整,参数设置如下图。

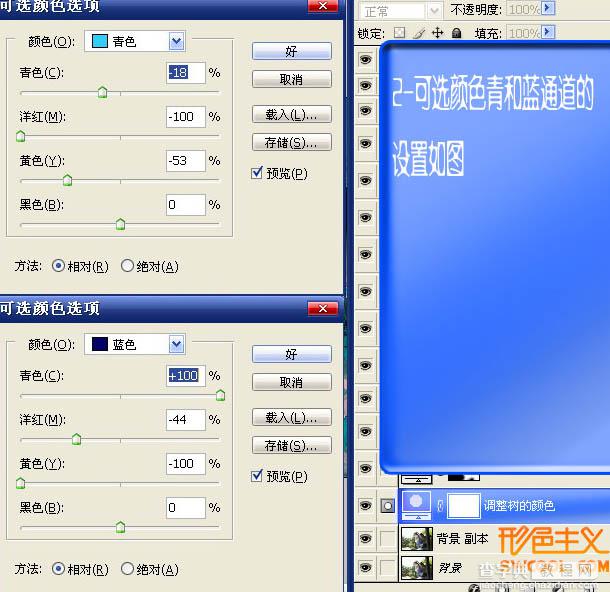
3、创建曲线调整图层,稍微把图片调亮一点,参数设置如下图。

4、创建色阶调整图层,适当加强图片整体对比度,参数设置如下图。

5、新建一个图层,按Ctrl + Alt + Shift + E 盖印图层,执行:滤镜 > 锐化 > USM锐化,参数设置如下图。
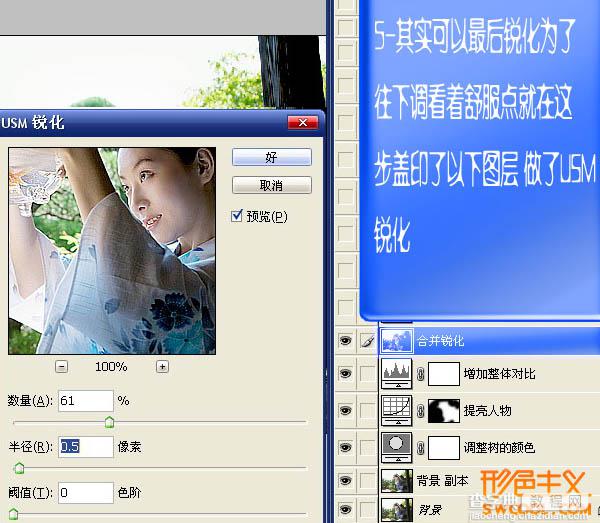
6、创建色相/饱和度调整图层,选择红色,然后用吸管吸取人物皮肤的颜色进行调整,参数设置如下图,确定后再对全图进行调整,参数设置如下图。
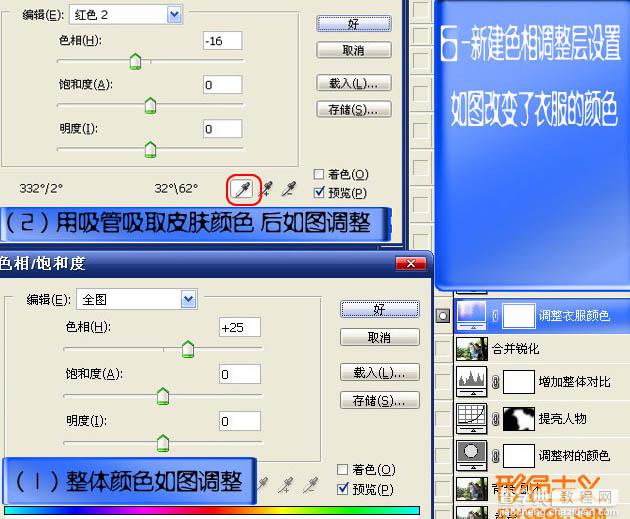
7、新建可选颜色调整图层,对青,绿进行调整,主要调整树的颜色,参数设置如下图。
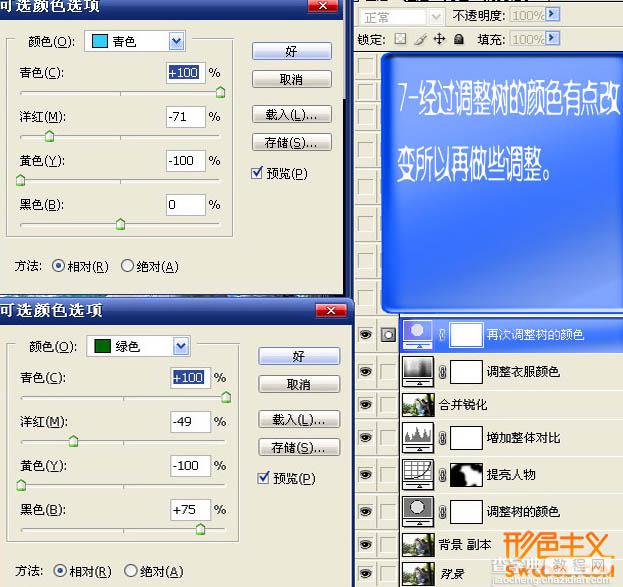
8、按Ctrl + Alt + ~ 调出高光部分选区,新建一个图层,填充颜色:#77762E,图层混合模式改为“强光”,填充改为:72%,效果如下图。

9、新建曲线调整图层,对蓝,红进行调整,参数设置如下图。

10、新建色彩平衡调整图层,对中间调进行调整,参数设置如下图,确定后用黑色画笔把人物部分擦出来,效果如下图。
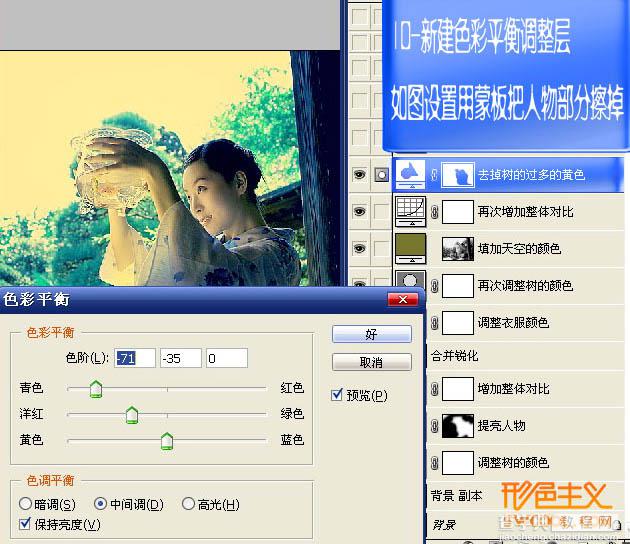
11、新建可选颜色调整图层,对蓝,红,黄进行调整,消除皮肤过多的黄色,参数设置如下图。
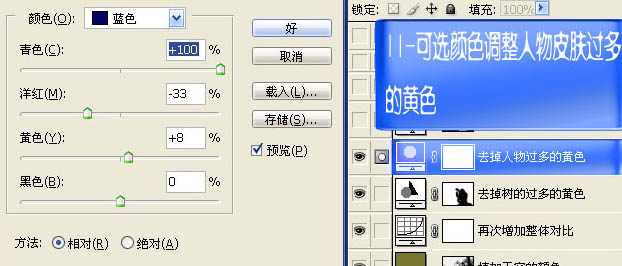
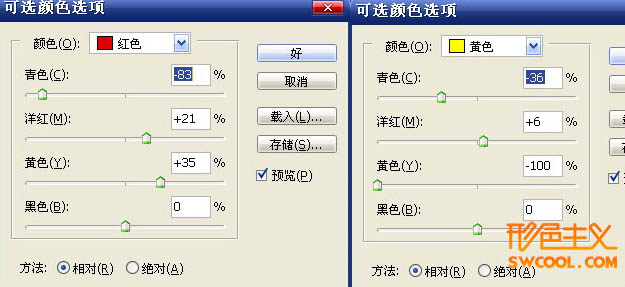
12、新建色相/饱和度调整图层,对全图进行调整,参数设置如下图。

13、打开下图所示的素材,拖进来适当调整大小,图层混合模式改为“正片叠底”,加上图层蒙版,用黑色画笔把人物部分擦出来。


14、同上的方法打开下图所示的素材,拖进来,适当调整大小,图层混合模式改为“正片叠底”,加上图层蒙版用黑色画笔擦掉不需要的部分,效果如下图。


15、最后加上文字,调整一下细节,完成最终效果。

最终效果及图层参照:




