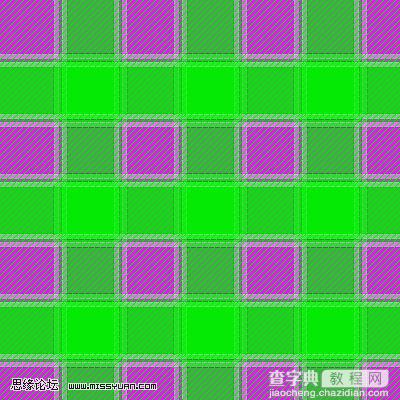ps下利用滤镜制作简单的彩色格子背景
发布时间:2016-12-30 来源:查字典编辑
摘要:最终效果1最终效果21、新建一个400*400像素的文档,具体数值如下图。2、选择渐变工具,由左至右拉出绿色至紫色的线性渐变,图层混合模式改...
最终效果1
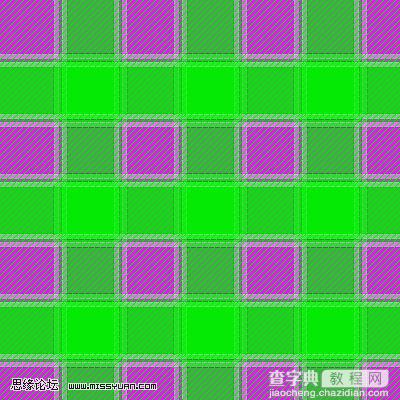
最终效果2

1、新建一个400 * 400像素的文档,具体数值如下图。
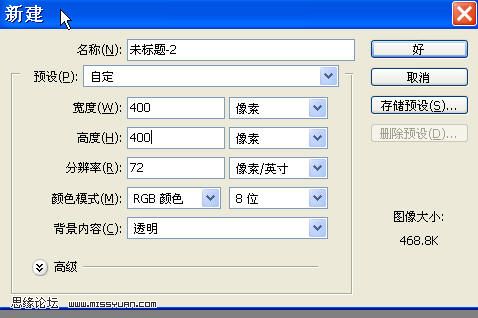
2、选择渐变工具,由左至右拉出绿色至紫色的线性渐变,图层混合模式改为“差值”。
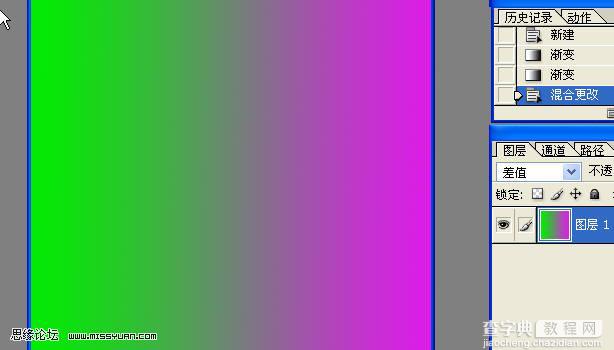
3、执行:滤镜 > 扭曲 > 波浪,参数设置如下图。
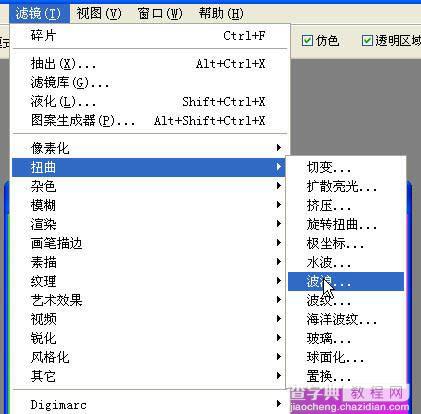
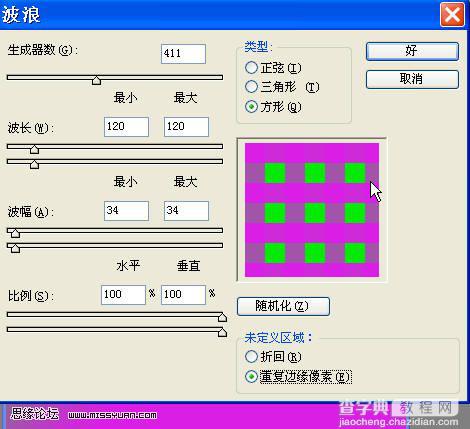
4、执行:滤镜 > 艺术效果 > 绘画涂抹,参数设置如下图。
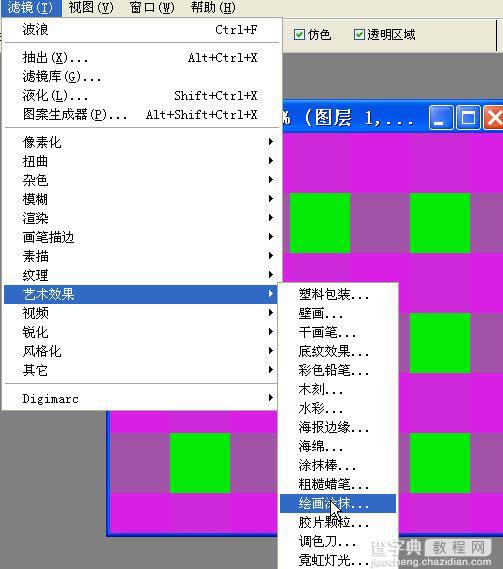
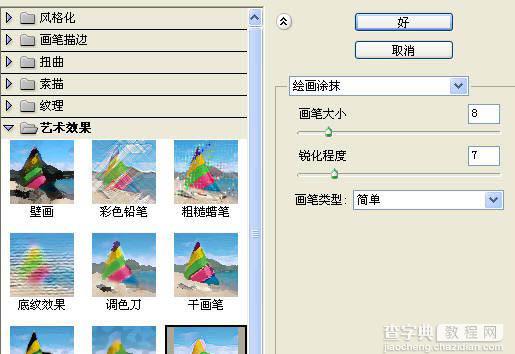
5、执行:滤镜 > 像素化 > 碎片。
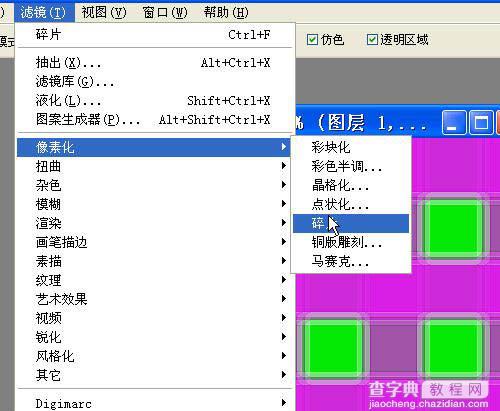
6、新建一个6 * 6像素的文档,用来制作抽丝效果。
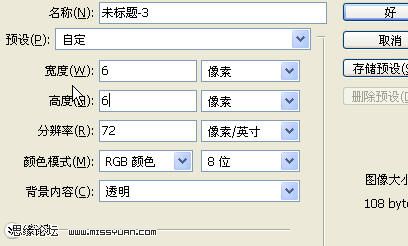
7、用1像素的铅笔工具点出下图所示的滤色斜线,然后选择菜单:编辑 > 定义图案。
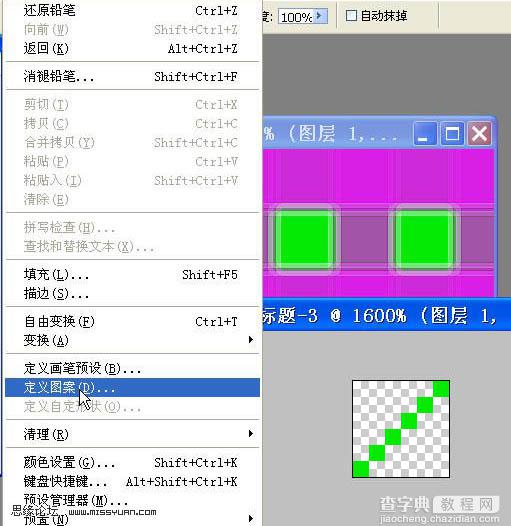
8、在混合选项中选择图案叠加,参数设置如下图,确定后完成最终效果。

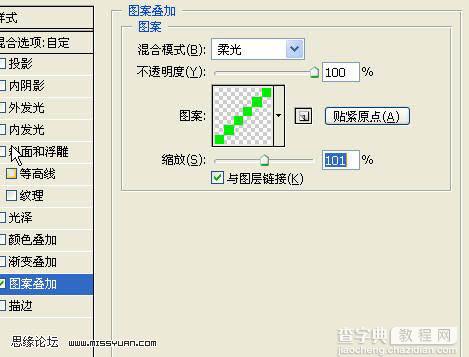
最终效果: