photoshop合成唯美的生态地球
发布时间:2016-12-30 来源:查字典编辑
摘要:最终效果1、打开下图所示的素材,ctrl+J复制,将背景色设为白色。调整画布大小。2、用矩形选框工具在图片左侧框出选区,ctrl+J复制。3...
最终效果

1、打开下图所示的素材,ctrl+J复制,将背景色设为白色。调整画布大小。

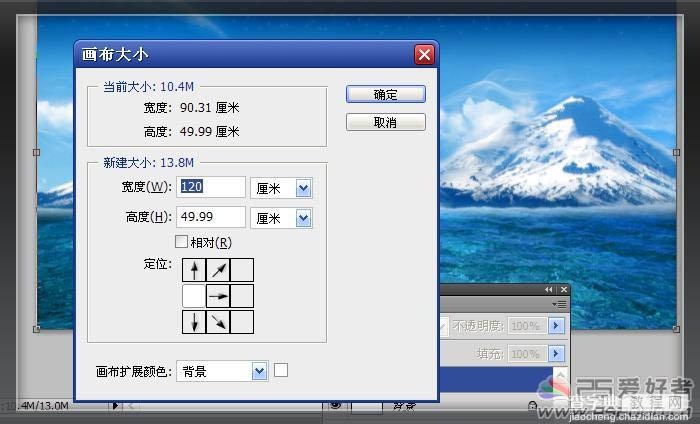
2、用矩形选框工具在图片左侧框出选区,ctrl+J复制。

3、编辑——变换——水平翻转,然后将此图层移至图片右侧,与右侧的山峰重叠。

4、添加图层蒙版,用渐变拖出,使两图完美融合。

5、ctrl+E复制这两个图层,将多余的白边删去。最终结果见下图。以上这些步骤的目的是为了下面做极坐标时效果时重叠处没有接缝。
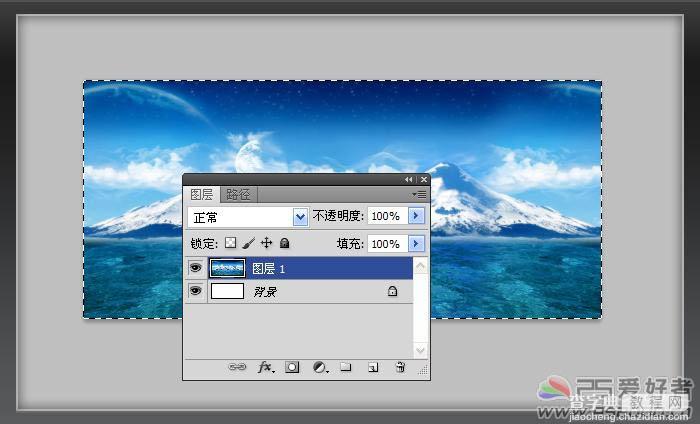
6、将图像旋转180度。滤镜——扭曲——极坐标——平面坐标到极坐标。
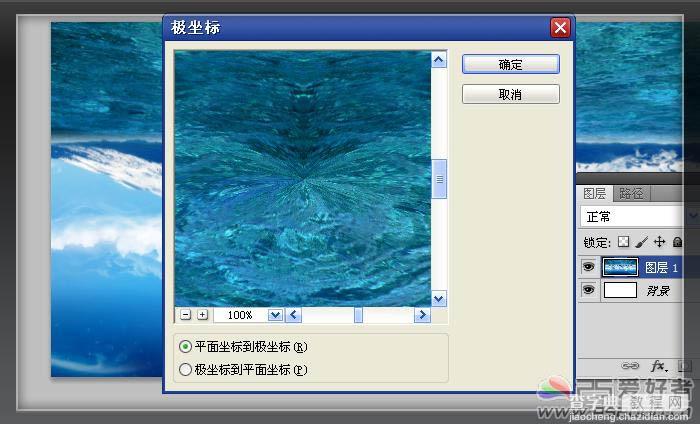
7、调整图像大小,注意将“约束比例”勾选去掉。使图片变成正方形效果。

8、拖入鲸鱼素材。放至合适的位置并调整好大小。


9、添加图层蒙版。前景色设为黑色,用柔性画笔在图层蒙版抹去多余的部分。

10、拖入北极熊素材。调整好大小和位置。


11、用魔术棒抠出。

12、ctrl+T变换,选中变形模式。拖出下图的变换效果。
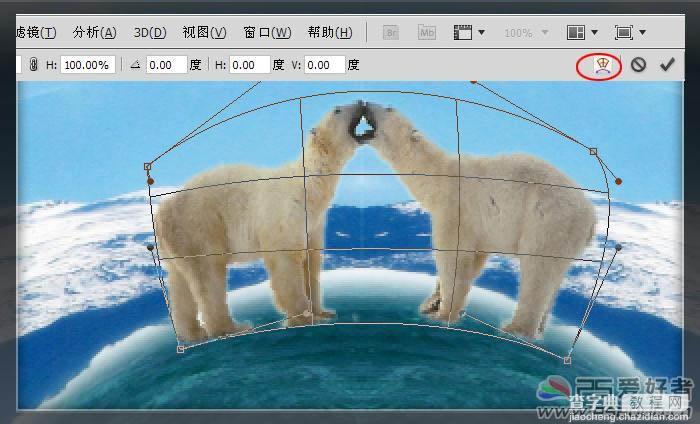
13、新建图层,前景色设为白色,用柔性画笔绘制出白雪的效果。

最终效果:



