photoshop将美女变成恐怖的恶魔
发布时间:2016-12-30 来源:查字典编辑
摘要:最终效果1、打开下图所示的人物素材。2、CTRL+U调整色相/饱和度,设置如下。3、下面改变眼的颜色,我们使用椭圆工具选择眼睛。然后调整色相...
最终效果

1、打开下图所示的人物素材。

2、CTRL+U调整色相/饱和度,设置如下。
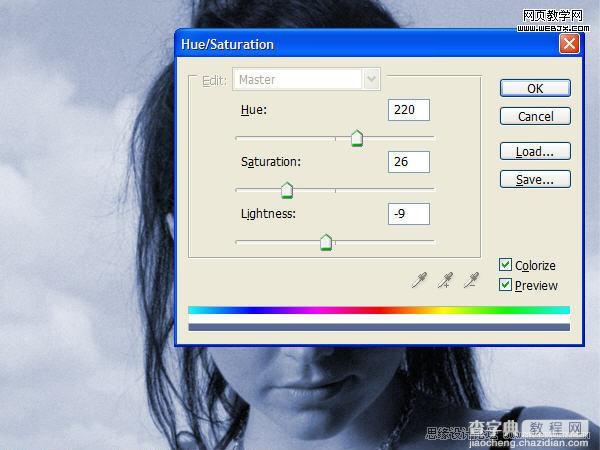
3、下面改变眼的颜色,我们使用椭圆工具选择眼睛。然后调整色相/饱和度。
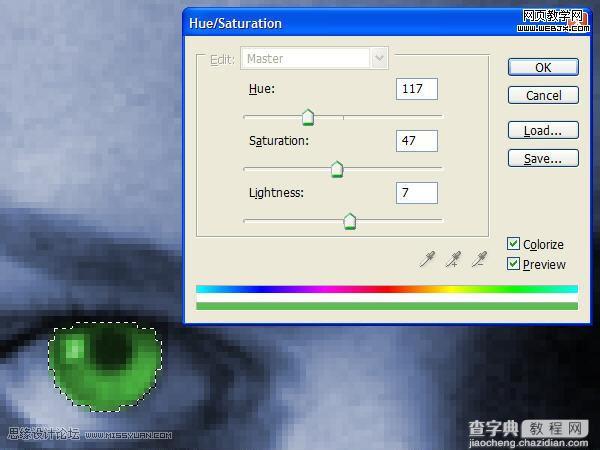

4、我们使用一个13px -15 px 暗调的笔刷在眼睛周围绘制,设置黑色,然后设置如下。

5、在眼睛周围绘制。

6、按下面箭头方向去绘制。

7、同样方法修改嘴唇。

8、建立新图层,填充颜色为#31425e,效果如下。
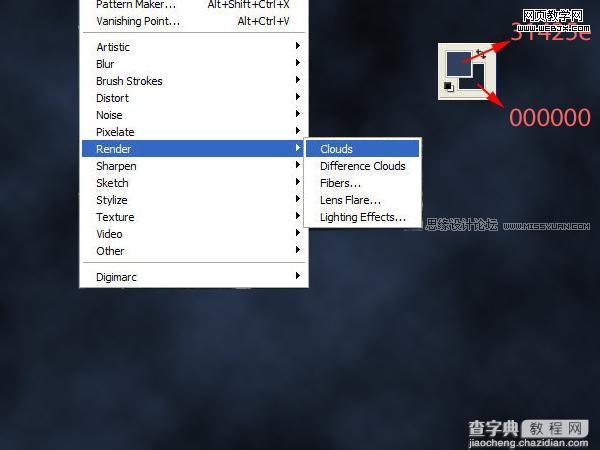
9、破碎玻璃画笔绘制(下半下图所示的碎玻璃素材定义为笔刷,然后把前景颜色设置为白色再使用)。


10、设置图层样式。
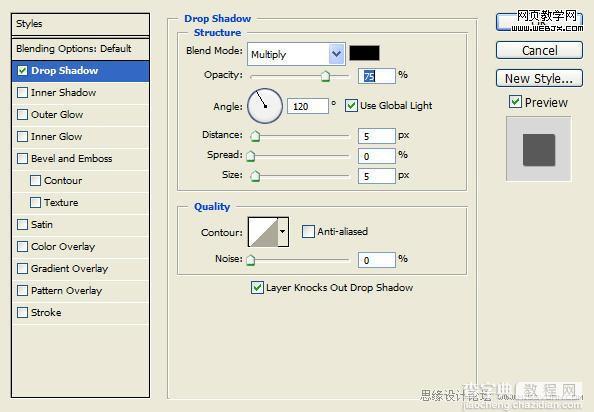
11、按CTRL+E拼合图层,用套索工具选择破碎区域。

12、改变不透明度为80%,效果如下。

13、复制图层,调整模式为正片叠底,效果如下。

14、镜头光晕滤镜(滤镜 > 渲染 > 光照效果)设置如下。
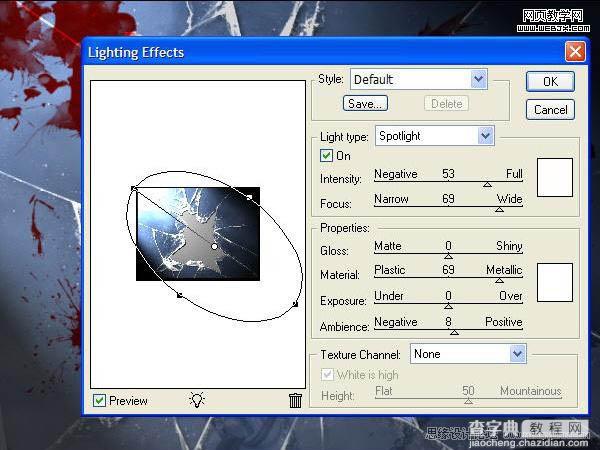
15、最后再用血液笔刷绘制一些血液(先把下图所示的素材定义笔刷,然后再使用),完成最终效果。

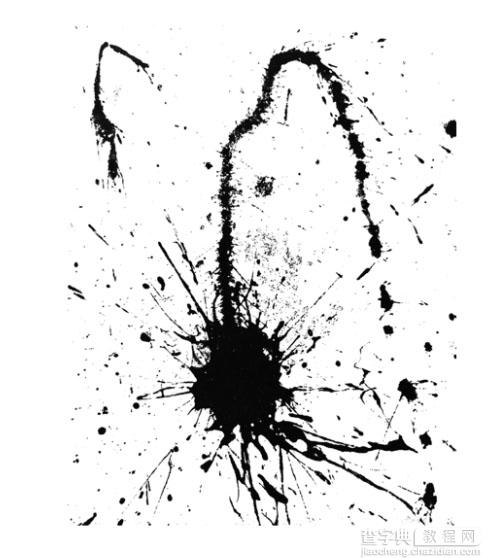

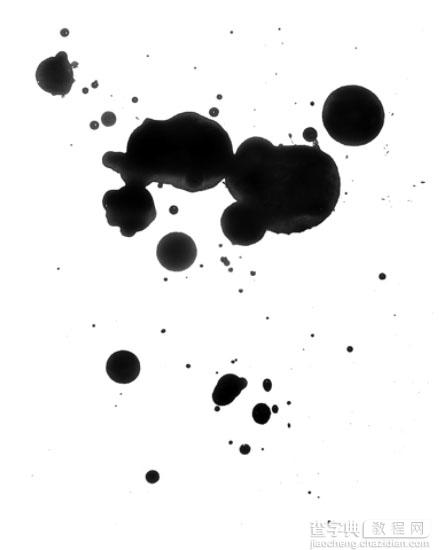

最终效果:



