/>

在本教程中,大家将学习如何使用原始图像和一些数字绘画技巧来创建一个苹果,蔓藤,女人场景。你将学习到如何提取,保存和重新创建飘动的头发,你还可以学习到如何操纵旋转藤蔓。
一如以往,让我们知道你对本教程的看法,如果你有任何疑问,意见或要求,请在最下面留言!
使用的工具
Abobe Photoshop
原教程来自:creativefan.com 如需转载 请务必以超链接形式注明:来自活力盒子网站以及原文出处。水平有限,翻译难免有误,请有心的朋友给予指出,以方便更多朋友阅读。
资源
女孩: http://intergalacticstock.deviantart.com/art/Longing-5-59813273
天空: http://alegion-stock.deviantart.com/art/Sky2-stock-92908501
藤蔓: http://nekrosys.deviantart.com/art/Vines-Stock-1-3091595
http://nekrosys.deviantart.com/art/Vines-Stock-2-3091693
http://nekrosys.deviantart.com/art/Vines-Stock-3-3091996
http://nekrosys.deviantart.com/art/Vines-Stock-4-3092015
苹果: http://icedance4ever-stock.deviantart.com/art/Marble-Apple-Stock-1-75055388
http://annfrost-stock.deviantart.com/art/Red-apple-stock-2-74512342
叶子: http://enchantedgal-stock.deviantart.com/art/Plant-Tree-Leaf-Stock-Cut-Out-52535120
http://www.sxc.hu/photo/1274047
步骤1
设置一个新的文档,它应该是4200像素宽,2800像素高,设置300 dpi的分辨率,以白色为背景。
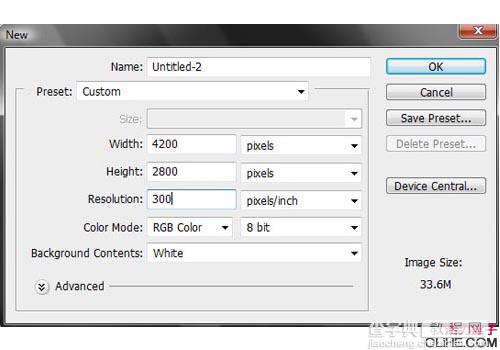
步骤2:提取模特
拖动模特图像到我们的新文件里,重命名该层为“女孩”,使用钢笔工具仔细从背景中提取女孩。要确保所有的路径在所提取物体的内部一点(如图),这样它就不会显示硬边,试着尽可能多保留细节,使用400%缩放能帮助你达到。 在做头发路径时不要担心选区不完美,我们之后要去做一些新的头发,使头发更美的飘动。 做好选区后右键单击图像点击建立选区,选择羽化半径为0,并单击确定。
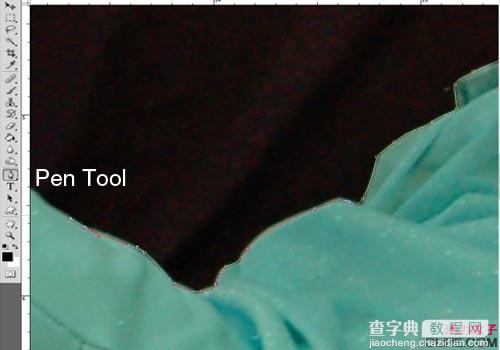


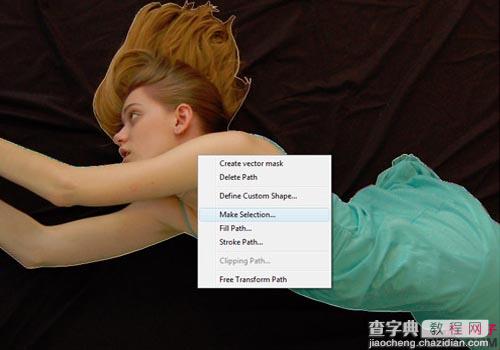
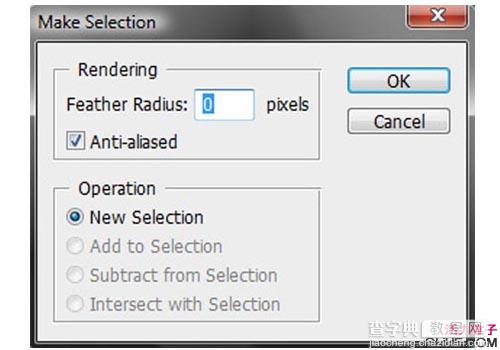
步骤3:头发
现在我们要去修复头发,给它质感和飘动的美感。 创建一个新层,重新命名为头发。
使用画笔工具,选择一个圆形的小笔刷,3像素,硬度100%,按下图设置笔刷。
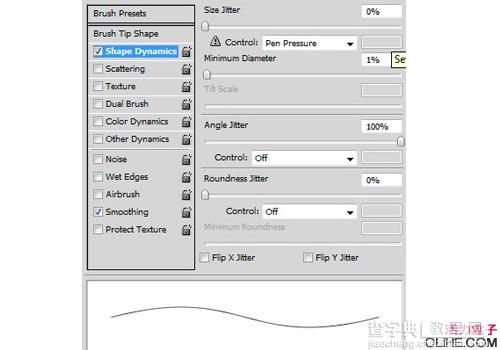
在画笔工具上按住ALT键,点击头发的一些部位取样颜色(确保色调接近我们所需的颜色,使其很好的与我们现有的头发融合)。
现在选择钢笔工具,开始在头部周围随着头发的流向制作路径。
制作完路径后,右击并选择描边路径在下拉菜单中选择画笔工具,并选中模拟压力按钮,单击确定。
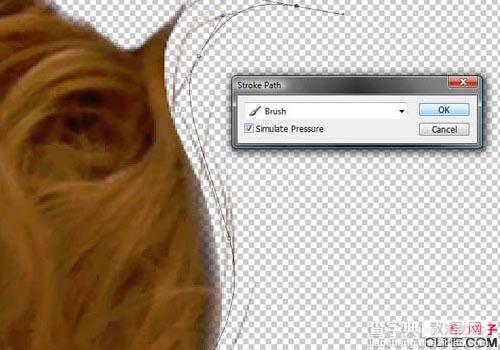
现在你可能要使用不同的大小在同一区域描边很多路径来创建头发。 有一件事你可以在完成描边路径后做,你可以复制图层,并使用转换工具(编辑>自由变换)调整大小和旋转的头发给它更多的深度。 你也可以尝试取样头发的不同色调,使其更加切合实际。

继续做更多的描边,复制旋转和调整头发图层,直到它们更好的融合。 在每一片头发的选区做相同的事。

如果你得到了一个好的效果,就选择所有的头发图层,合并他们(按Ctrl +E)

步骤4:天空
拖动天空图像到文档中,把它放在“女孩”图层的下方,用它来填充整个背景。

天空需要更丰富的蓝色色调。因此应用下图设置,获得一个不错的色彩:
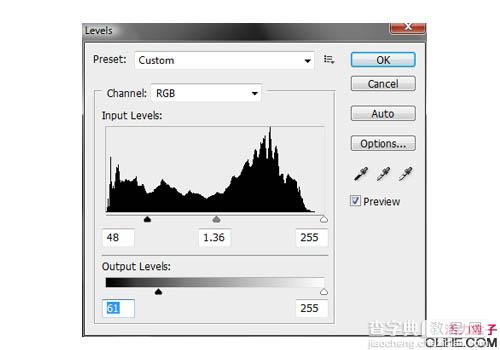

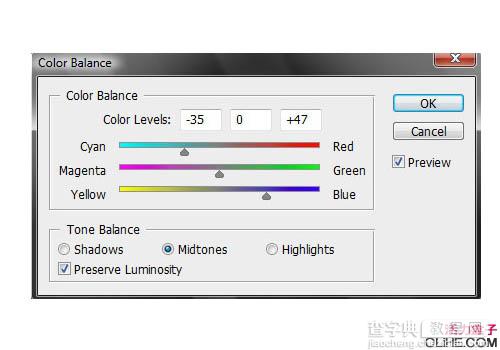
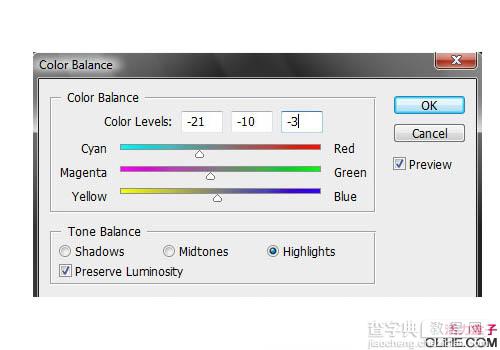
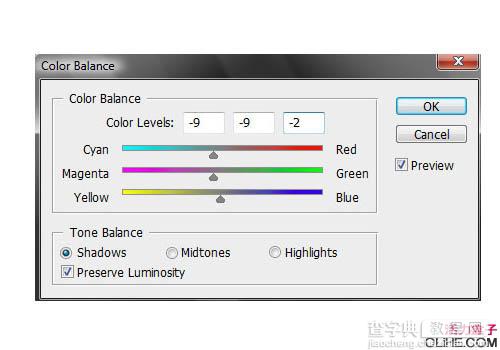
现在的天空左下部分看起来有点空,因此我们将从其他地方克隆一些云彩。 使用克隆图章工具,取样天空另一边的一些云彩,使用300px宽的柔软的圆形笔刷。

现在,克隆你认为需要多一些云彩地方。 使用一个约150像素宽的柔软的圆形笔刷,轻轻抹去所有可能看起来不符合图像整体效果的高光部分。
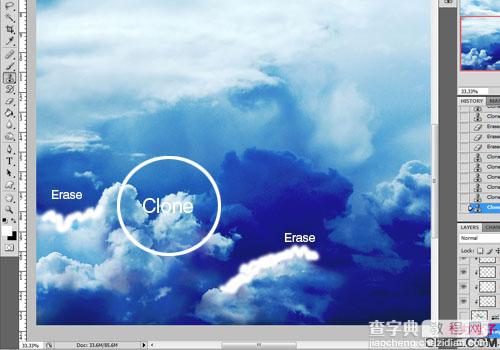
步骤5:女孩皮肤描绘
在“女孩”图层上应用如下对比度设置
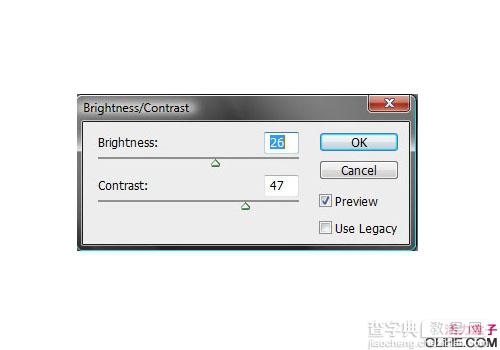
创建一个新层,把它放在“女孩”图层的上方,重新命名它为paint。
按住ALT在两个图层之间点击创建剪贴蒙版

现在使用150像素的圆形笔刷,硬度设置为0,笔刷透明度设置为20%或15%
按住ALT键并点击皮肤颜色取样,轻轻地在她身上描边…我建议你从暗色调处开始涂抹。
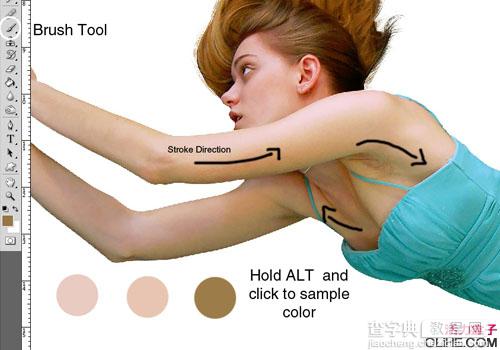
你需要多次取样,按需要改变笔刷的不透明度和大小.. 确保笔触描边的流动方向与身体形态一致,达到真实的效果。
你还可以使用一个纹理笔刷,设置一个低透明度在皮肤上得到一些纹理,创建一个新层,在“paint”图层上做剪贴蒙版。
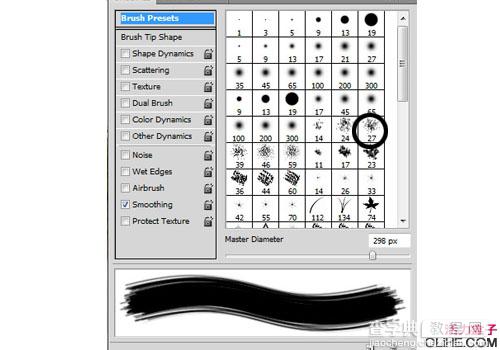
步骤6:高光和阴影
在“女孩”图层上创建两个图层。重新命名为高光,另一个为阴影。
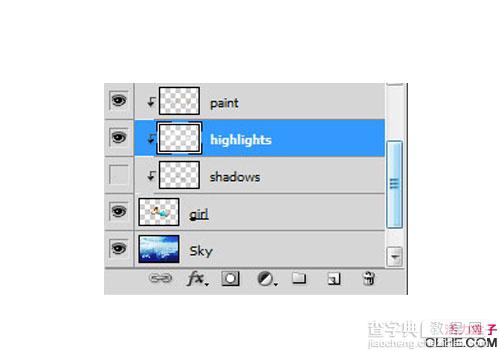
使用我们对皮肤所做的相同的技术,选择200像素的柔软的圆形笔刷,不透明度设置为20%,并设置前景色为白色,选择“高光”层,开始描绘高光来匹配天空的光。


现在选择“阴影”层,使用黑色作为前景色做同样的事情。

步骤7:藤蔓
从原始图像背景中提取出藤蔓,试着保留更多的细节来达到更好的效果。 提取之后它们应该像这样:

现在使用其中一个藤蔓,把它放置在女孩身上。使用转换工具如弯曲和透视,使藤蔓缠绕住女孩的身体。

使用其他的藤蔓填充缺少的部分。 尽量保持相同的透视和均衡效果。使用橡皮擦工具或图层蒙版来清除所有你不需要的部分。

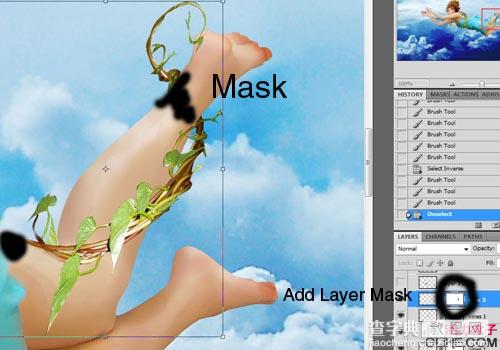
继续增加藤蔓,复制,旋转和变换它们,使用图层蒙版来隐藏某些部分来达到在她的身体周围环绕的效果。

使用色阶和对比度根据环境的明暗来改变藤蔓的光线。
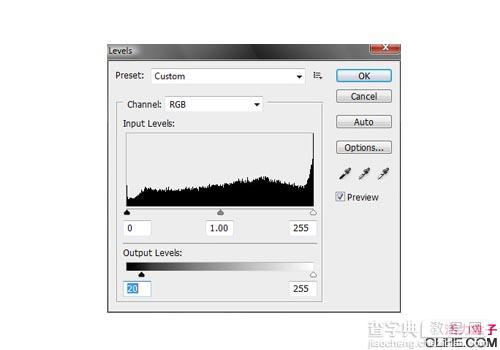
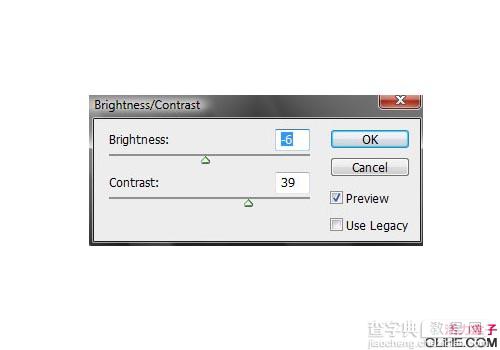
之后添加一些阴影:
复制所有的藤蔓图层,合并它们,把合并层放在所有藤蔓的下方。去图像>调整>色调和饱和度,调整亮度至-100。
去滤镜>模糊>高斯模糊,并添加一个8像素的模糊,降低图层的不透明度为20%
稍微向右及向下移动图层,让阴影自然下降,添加图层蒙版,清除所有它在女孩身上的阴影:

选择所有的藤蔓。组合(按Ctrl + G)它们,重命名组为藤蔓。
步骤8:苹果和树叶
打开苹果原始图像,使用钢笔工具从背景中提取苹果。创建一个新组,把苹果图层拖到组里,保持顺序,因为我们要复制许多层。
对叶子做同样的事。
由于叶子有一个纯白色的背景和很多细节,我们可以用另一种途径来提取它们:
复制树叶图层,然后进入图像>调整>去色。应用以下设置:
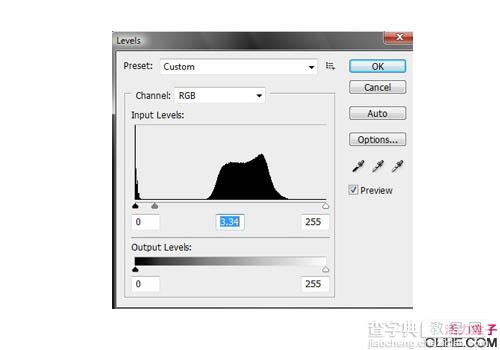
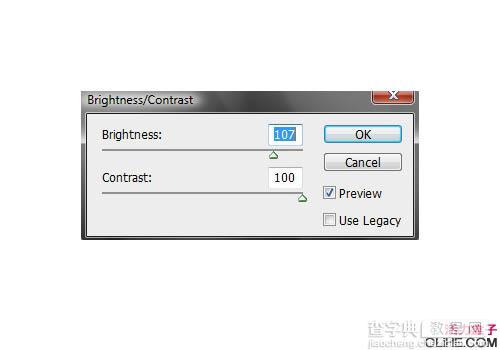
做完之后,你应该有这样的效果:
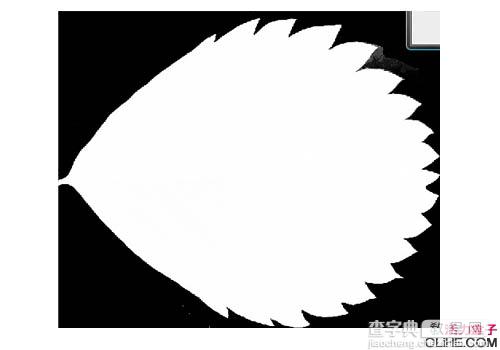
去选择>色彩范围,点击图像的黑色部分,然后点击确定。
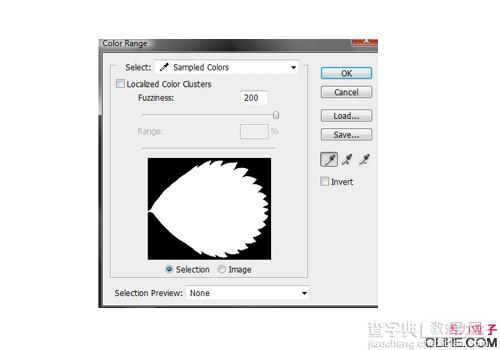
现在,回到你原始的树叶图像,删除选区。这时你应该能精确的提取出对象。(如果你不小心删除了树叶,那就返回一个步骤,反选(按Ctrl + Shift +I),选择背景而不是树叶,删除它) 现在应用下图的色调和饱和度设置,以获得更丰富的绿色调:
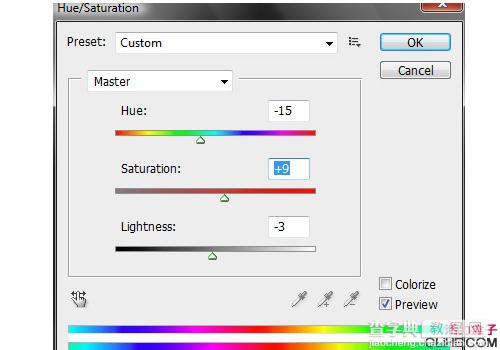
在苹果图层的顶部创建一个新层,修剪它。 使用一个低透明度的笔刷,在苹果上取样颜色,使用画笔描边。(不要忘了涂抹高光使其符合整体图像的光线)

添加一些叶子在苹果上,使它看起来更真实和有活力。 选择叶子,复制两次。使用变换工具让它们有一点透视角度,把它们放置在苹果的顶端,然后合并这3层得到一个完整的苹果图像。

复制这两个不同的苹果图像,把它们放在女孩的周围..我们希望组合的有一些深度所以要确保苹果有不同的尺寸(越接近屏幕,它们应该越大)

按不同的角度倾斜它们,使它们看起来像是从空中坠落。
使用模糊给苹果添加更多的深度和运动效果。
去滤镜>模糊>动感模糊,对大的苹果使用150像素的距离,小的苹果使用80px ,并使用90度角。
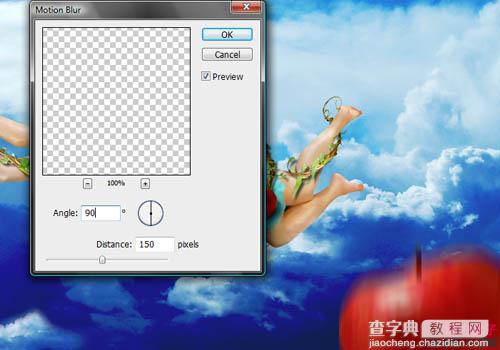
对叶子做同样的事。尽量不要杂乱的组合。尝试位置和模糊物体,使它们更流畅。


给靠近女孩的苹果和叶子添加一些阴影。

步骤9:细节
现在我们要去添加一些伸出女孩身体的藤蔓,使我们的图像更具有深度感。选择其中一个藤蔓,使用透视和弯曲变换它。

把它与其他藤蔓混合,幻想它们缠绕住女孩。在更接近屏幕的部分使用模糊工具。

不要忘了添加苹果的阴影。

现在,合并所有的藤蔓图层,复制它们..垂直翻转和旋转它们…把它们放在左上角,并使用弯曲工具使其适合于图像。在女孩手臂的顶部放置它们,并删除你不需要的部分。

你可能还需要删除或移动苹果或树叶,直到它们与图像中的藤蔓相符。
步骤10:色彩调整
在所有图层之上创建一个新图层组。
去图层>新建调整图层>并选择亮度和对比度。使用下图设置。
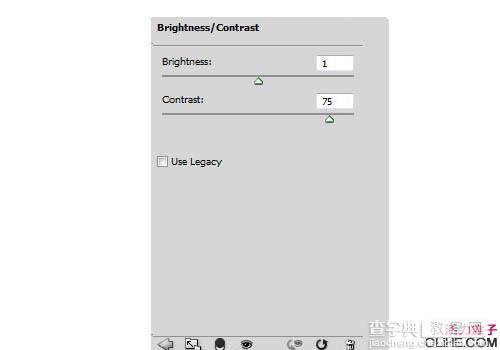
添加(Vibrance adjustment layer这里什么意思?),使用下图设置。
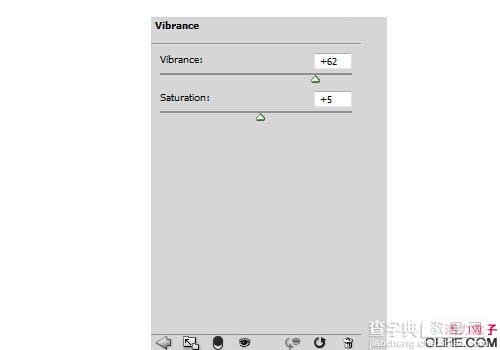
现在我们将添加4个颜色填充层.. 使用下面的一组颜色、混合模式和不透明度。有关调整组应如下所示:
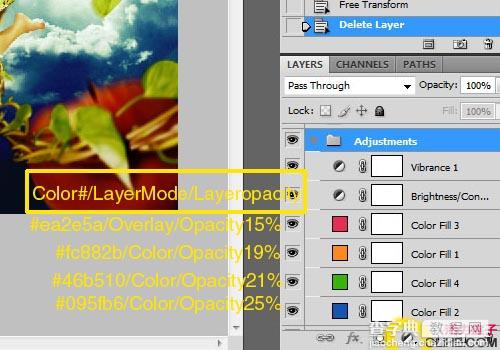
步骤11:锐化
保存你的图像为最高质量的.jpg形式。
在Photoshop中打开.JPG格式,去图像>图像大小,并设置宽度为1200,高度会按新的设置自动改变。点击确定。
复制图层并去滤镜>其他>高反差保留,使用半径为2.0像素,图层混合模式设置为叠加,降低图层的不透明度至70%

再次保存该文件为.jpg,这是最后的效果:



