photoshop 合成惊险的战争电影海报
发布时间:2016-12-30 来源:查字典编辑
摘要:最终效果1、打开下图所示的素材图片,分别按下图所示的效果抠出来。2、新建一个18*15CM像素的文件,把素材图拖进来,适当摆好位置,如下图。...
最终效果

1、打开下图所示的素材图片,分别按下图所示的效果抠出来。





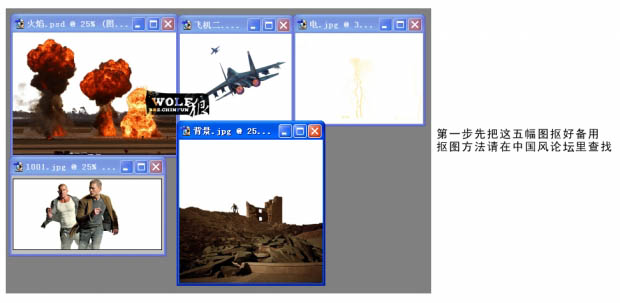
2、新建一个18 * 15CM 像素的文件,把素材图拖进来,适当摆好位置,如下图。

3、回到人物图层,按Ctrl + M 调整曲线,参数及效果如下图。
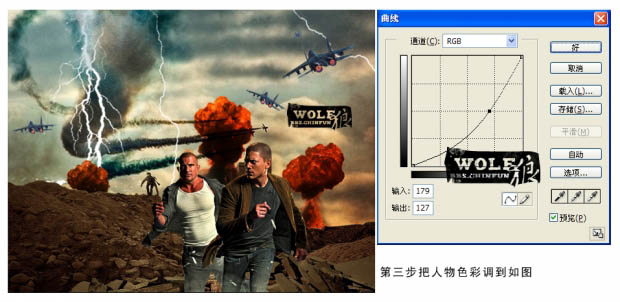
4、按Ctrl + B 对人物调整色彩平衡,参数设置如下图。
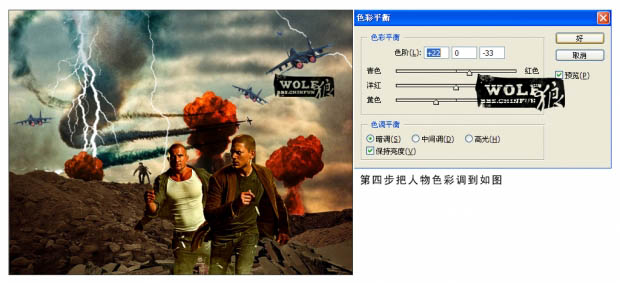
5、用快速蒙版选出人物身上色彩不统一的地方,如下图。

6、用曲线再次调整人物的色彩。
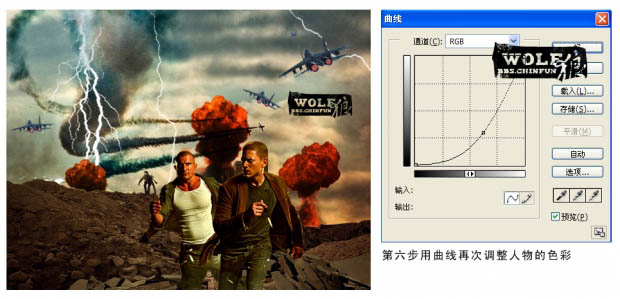
7、为飞机图片加上烟雾突出效果。

8、调整底图天空部分的颜色,参数及效果如下图。
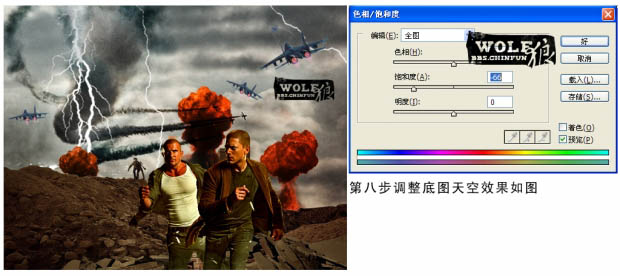
9-11、再次调整天空部分的颜色,这次使用色彩平衡,参数设置如下图。
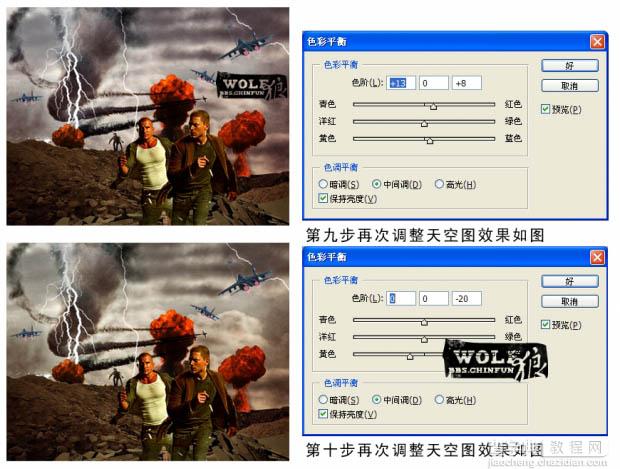
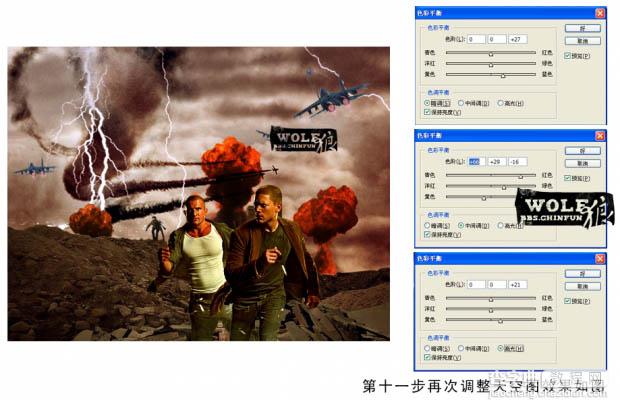
12、按Ctrl + B 对天空部分调整色彩平衡,参数及效果如下图。
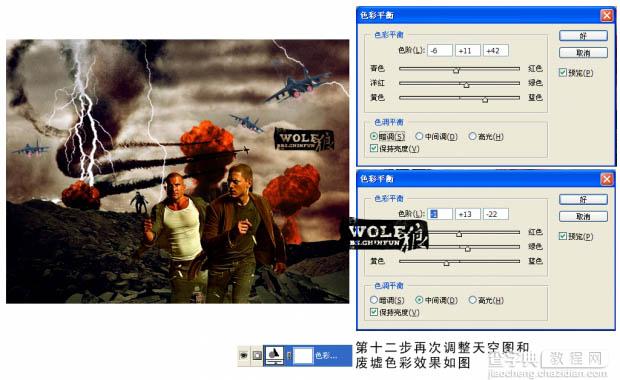
13,14、用色阶及曲线调整天空及废墟部分的颜色。
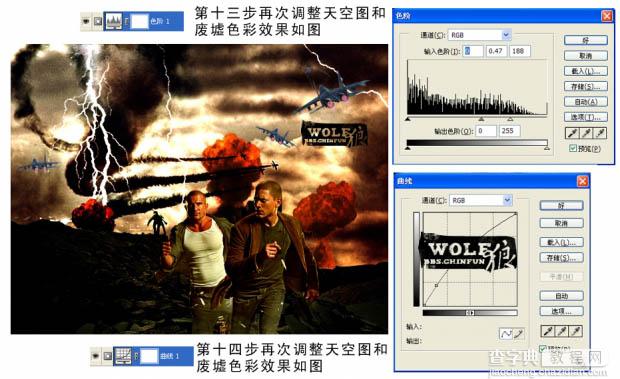
15、把飞机图层的混合模式改为“亮度”。

16、在图层的最上面创建色彩平衡调整图层,参数及效果如下图。

最终效果:



