最终效果预览:

所有使用素材
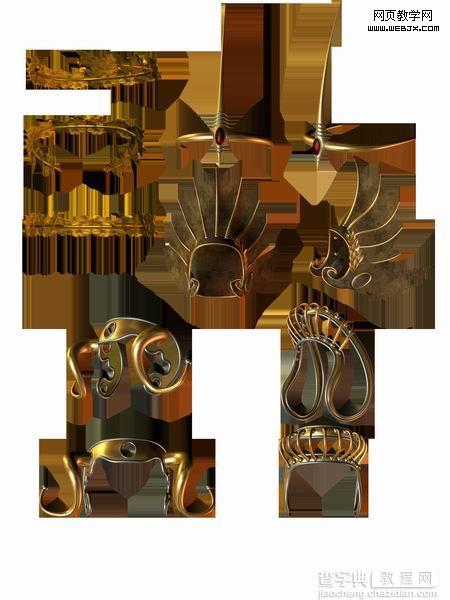



Step 1第一步
打开森林图片,双击解锁后复制一层,这样方便我们在下一步中修改图片,以森林明明该图层,并保存好本PSD

Step 2第二步
移入美女人物图进来,创建图层蒙版,擦去人物外的背景,这样让人物能在森林背景上可见,你可以使用钢笔工具(P),魔术棒工具(W),快速选择工具(W),磁性套索工具(L)或者使用黑色的柔笔擦除人物后背景,扣出人物.
在不需要的背景涂上黑色,这样人物可以从背景中分离出来,人物露出来的部分保持白色.使用CTRL+T,对人物自由变形,让她的比例合适,参照样图,并保存此图层名为美女.


Step 1第一步
打开森林图片,双击解锁后复制一层,这样方便我们在下一步中修改图片,以森林明明该图层,并保存好本PSD

Step 2第二步
移入美女人物图进来,创建图层蒙版,擦去人物外的背景,这样让人物能在森林背景上可见,你可以使用钢笔工具(P),魔术棒工具(W),快速选择工具(W),磁性套索工具(L)或者使用黑色的柔笔擦除人物后背景,扣出人物.
在不需要的背景涂上黑色,这样人物可以从背景中分离出来,人物露出来的部分保持白色.使用CTRL+T,对人物自由变形,让她的比例合适,参照样图,并保存此图层名为美女.


Step 7第七步
我们处理完头发,已经是很不错的开头了,但是还有很多步骤需要我们去做完,知道头发看起来更真实.选择刚才新建的3个关于头发的图层,按下CTRL+E,再按下CTRL+J复制一层,移动并且旋转这个图层,让它看起来更好看.

Step 8第八步
新建一层,在美女的左肩上用画笔画上头发,(即图片右侧--译者),移动并旋转这个图层到而后是位置,最后在黑色头发上添加一些绿色的头发,效果见下图.

Step 9第九步
为了完成了人物的发型,我们还要在人物头发添加一些绿色的头发,(向上飘逸--译者),并移动到合适的位置.现在最后画上一些黑色的头发,在刚才的绿色头发之上.当你完成以下效果图的发型样式后,按下CTRL+E.重命名图层的名字为头发.


Step 10第十步
拖入王冠素材,去掉其他的像素,留下王冠部分即可,将本图层移动所有图层之上,根据人物的脸来适当的调整王冠的大小.按下CTRL+T,自由变形(参照下图--译者).然后添加蒙版,选择小号的柔软画笔(前景色为黑色),擦去王冠遮住脸部的部分.这样我们就能再次看见人物的脸了.



Step 11第十一步
为了让王冠看起来更有触觉,我们在它的上面加上一点点首饰.新建一层,简单的运用椭圆框选工具拉出一个椭圆,给它描边,用暗灰色即可(1px).用红色#c52418填充这个椭圆, 然后使用加深工具(O)健身一部分,然后用减淡工具(O)使椭圆的色彩看起来有光感.
使用加深和简单工具时,注意使用曝光度为10%.看以下效果图,你能够看见如何创建首饰的步骤.调整大小并摆放它在王冠上的中部,按下CTRL+J,复制几个,如图所示.

#p#
Step 12第十二步
全选首饰图层,按下CTRL+E合并图层.我想如果他们是不同的色彩,会更美丽.创建色相/饱和度,调整首饰图层使用下图所示数据调整,或者你可以自己调色.现在添加图层面板,填充黑色,使用小号柔软的白色画笔,画出首饰部分,另外的色相饱和度调整层也是如此.这样只有首饰部分变色了.
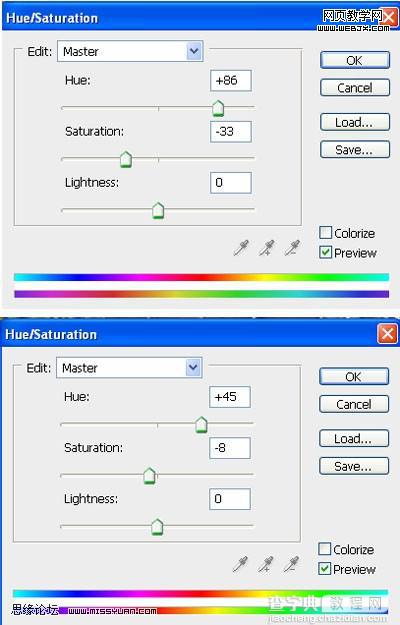

Step 13第十三步
好了,现在是时候添加小动物进来了.先由一只鸟开始,让它坐在人物的右臂上.打开鸟素材,去掉鸟之外的背景,拖移到美女人物的右臂上.使用编辑--变形--水平翻转,让鸟换个方向,并调整鸟的大小到合适尺寸.

Step 14第十四步
这一步是有点幻想的图片,我想让这只鸟看上去更加幻想.我们借助模糊工具(R),使用飞溅类的笔刷,大小10-20px,模糊强度设定为10-20%,完成后,使用强度80%来模糊鸟的尾部,翅膀和鸟嘴.这样做完后,这只鸟就像画出来的了.


Step 15第十五步
好了,现在是时候给我们的美女加一点唇彩了.我想绿色比较适合她.选择小号的柔软笔刷,选区颜色#577615,新建一层,在人物的嘴唇上方话出色彩,玄色图层混合模式为颜色,降低不透明度为60%.

Step 16第十六步
为了让人物像更完美,我们来给她加闪眼影.向前面一步的方法一样,新建一层,画出眼影,选择稍微浅一点的绿色,不透明度20%,小心的画,混合模式为颜色,稍微降低不透明度.

Step 17第十七步
在这一步中,我们来给人物的面部增加触觉感,我们在她的眼睑处添加一些钻饰.新建一层,位于之前的化妆层之上,(唇彩,眼影),选择小号的,柔软笔刷(6px),用暗灰色调(#343434).
接下来在眼睑处,添加6-7个圆点,改变笔刷大小到3px,换成浅绿色(#e0eebf). 在它们之上着色,并按相同方法给第2只眼睛添加钻饰.



Step 18第十八步
好了,现在我们将要添加一些蝴蝶围绕在人物身边.船舰新图层,选择画笔工具(B),载入蝴蝶笔刷。大概画上8只蝴蝶围绕在人物周围.,自由选取不同的色彩给蝴蝶着色,摆放如下图所示,裙子,腿,手臂,这样可以围绕着人物.



Step 19第十九步
打开鹦鹉图片,使用钢笔工具(P)或者你喜欢的选择工具将鸟从贝尔静中扣出来,拖入图中,自由变形,调整大小,并摆好位置.就像鹦鹉马上要降落在人物的手臂上的感觉.

Step 20第二十步
在这一步中,我们将对飞行的鹦鹉做深一步的调整.创建新图层,命名为鹦鹉,,选择,编辑--填充.颜色为50%色调的灰,按下CTRL+ALT+G,创建剪贴蒙版,选择混合模式为柔光,使用小号的柔笔10px ,强度10-20% .现在你要运用白色或者黑色画笔画出阴影和光感,可以使用加深或者减淡工具来代替画笔,但是介绍给你(使用加深或减淡工具)这个方法时,注意,就不用新建图层处理什么了,直接在小鹦鹉的图层上画就行了.创建色相/饱和度,饱和度-27,按下CTRL+ALT+G,创建剪贴蒙版.


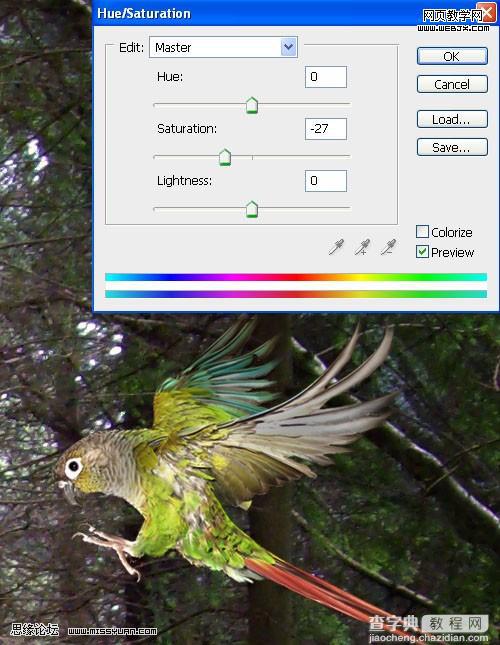
Step 19第十九步
打开鹦鹉图片,使用钢笔工具(P)或者你喜欢的选择工具将鸟从贝尔静中扣出来,拖入图中,自由变形,调整大小,并摆好位置.就像鹦鹉马上要降落在人物的手臂上的感觉.

Step 20第二十步
在这一步中,我们将对飞行的鹦鹉做深一步的调整.创建新图层,命名为鹦鹉,,选择,编辑--填充.颜色为50%色调的灰,按下CTRL+ALT+G,创建剪贴蒙版,选择混合模式为柔光,使用小号的柔笔10px ,强度10-20% .现在你要运用白色或者黑色画笔画出阴影和光感,可以使用加深或者减淡工具来代替画笔,但是介绍给你(使用加深或减淡工具)这个方法时,注意,就不用新建图层处理什么了,直接在小鹦鹉的图层上画就行了.创建色相/饱和度,饱和度-27,按下CTRL+ALT+G,创建剪贴蒙版.


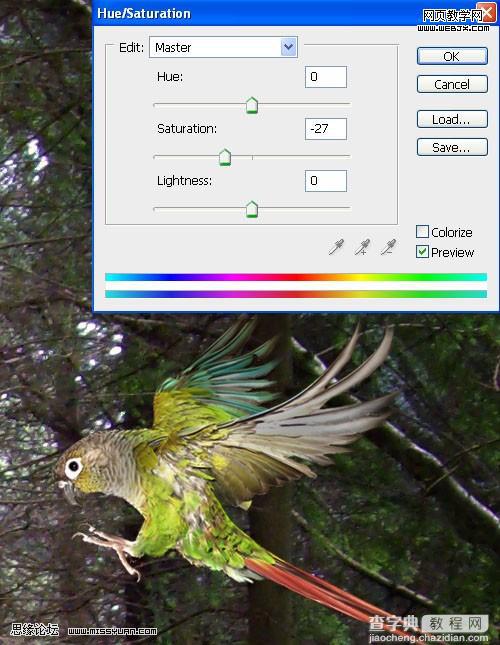
Step 23第二十三步
现在我们创建一个新图层,在森林图层上,填充50%的灰色调,图层混合模式柔光,选取黑色柔笔,不透明度30-40%,画出阴影部分,下图所示.

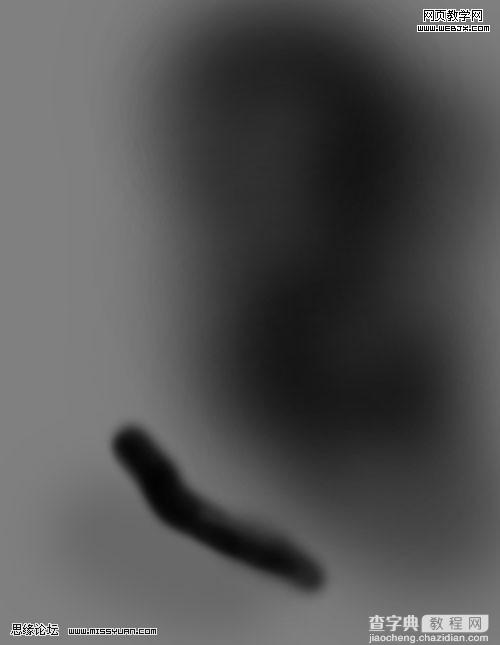

Step 24第二十四步
最后我来给全图来一次色彩调整,我使用了曲线来让整张图暗一些.这个取决于个人的爱好.以下这张图,我调整过曲线后,添加了一个新图层,在上面画了一下不同的绿色,让底部的草看起来更绿,不再是灰色调.当然图层混合模式你可以使用颜色或者柔光.完工.



