photoshop 合成梦幻的雪山一角
发布时间:2016-12-30 来源:查字典编辑
摘要:最终效果1、首先使用[魔棒工具]选择素材图片中的天空部分,如图所示。2、执行反选命令,着按下Ctrl+J快捷键进行复制,如图所示。3、把&l...
最终效果

1、首先使用[魔棒工具]选择素材图片中的天空部分,如图所示。


2、执行反选命令,着按下Ctrl+J快捷键进行复制,如图所示。
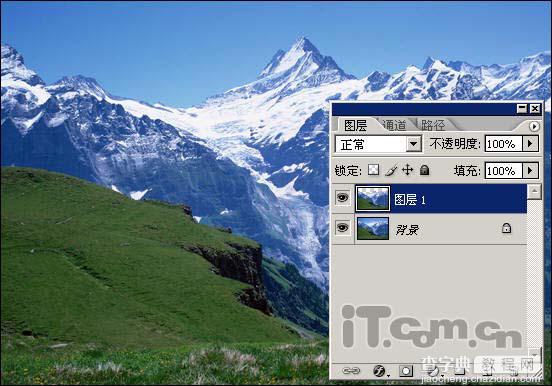
3、把“天空”素材复制到图层1与背景图层之间,如图所示。


4、合并图层,然后选择草地部分,如图所示。

5、按下Ctrl+Alt+D快捷键,设置羽化半径为3,如图所示。

6、调整“草地”部分的色彩平衡,使“草地”变得翠绿,如图所示。

7、按下Ctrl+Shift+Alt+E快捷键进行盖印,如图所示。

#p#
8、复制出“图层3副本”并添加“高斯模糊“效果,然后设置混合模式为“滤色”,如图所示。

9、把开“花朵”素材,并参照步骤8的方法进行设置,如图所示。


10、打开“通道”面板,复制出“红副本”通道,如图所示。
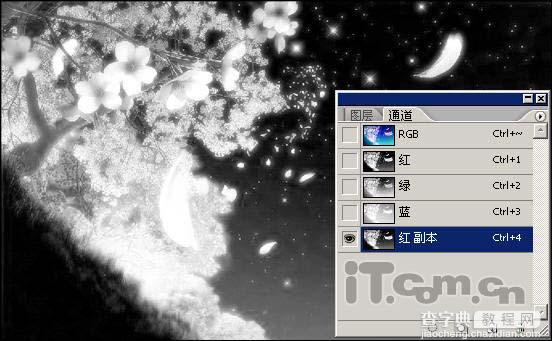
11、设置“红副本”通道的对比度(图像 > 调整 > 亮度/对比度),如图所示。
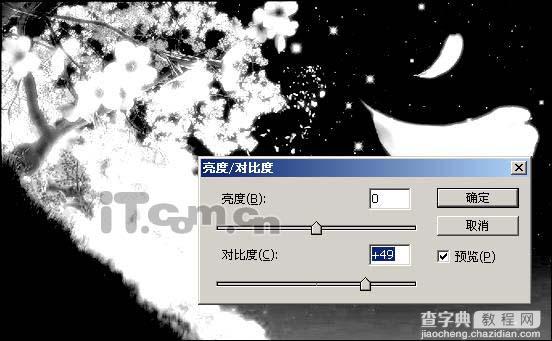
12、取消“红副本”通道的可见性,开启“RGB”通道的可见性,然后按着Ctrl键单击“红副本”通道载入的选区,如图所示。

13、复制“花朵“到”雪山“素材中,并使用“橡皮擦工具“擦除多余部分,如图所示。

14、复制图层并对其大小、位置等进行调整,效果如图所示。

15、取消所有“雪山“图层的可见性,然后调整“花朵”图层的曲线(Ctrl + M),使其变成白色,如图所示。

16、最后添加“镜头光晕”(滤镜 > 渲染 > 镜头光晕)效果,终效结果如图所示。



