photoshop 用玫瑰装饰吉它效果
发布时间:2016-12-30 来源:查字典编辑
摘要:1、新建文档,将吉它素材导入2、将叶子素材拖入,ctrl+T调整大小,ctrl+J复制,再ctrl+T调整大小位置,直至满意3、叶子调整满意...
1、新建文档,将吉它素材导入

2、将叶子素材拖入,ctrl+T调整大小,ctrl+J复制,再ctrl+T调整大小位置,直至满意

3、叶子调整满意后将这三个图层合并,然后ctrl+J复制,编辑-变换-水平翻转后放至吉它右侧

4、完成后将这两个叶子图层合并,放至吉它图层下一层

5、再次拖入叶子素材,如法炮制出其它的叶子以及放置好玫瑰的位置,注意各图层的位置关系(见图)

6、制作被吉它遮挡部位叶子的阴影。首先在叶子图层上方新建图层,选择画笔工具(硬度0),将图层不透明度设为40%左右,用画笔涂出阴影效果(注意只在吉它遮挡的部位涂阴影)

7、如法炮制被叶子遮挡部位吉它的阴影

8、在最底部的叶子图层上方新建图层,选择画笔工具,载入Suddenly Spring画笔,选择一种画笔形状并调整大小,制作出图案花纹。

9、此时的花纹图案是黑色的,我们拖入背景素材放在花纹图层上方,按ctrl+alt+G编组命令

10、可以再加一些碎片画笔

11、再添加一些曲线画笔装饰一下,完成。
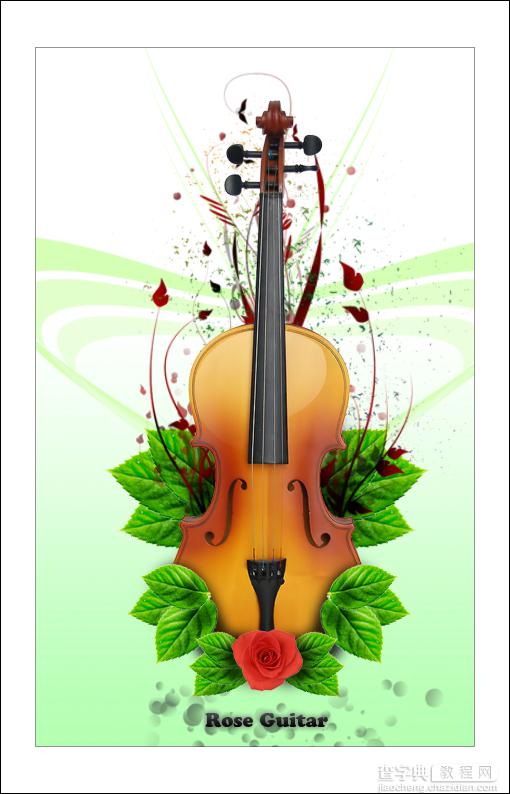
附:练习素材:


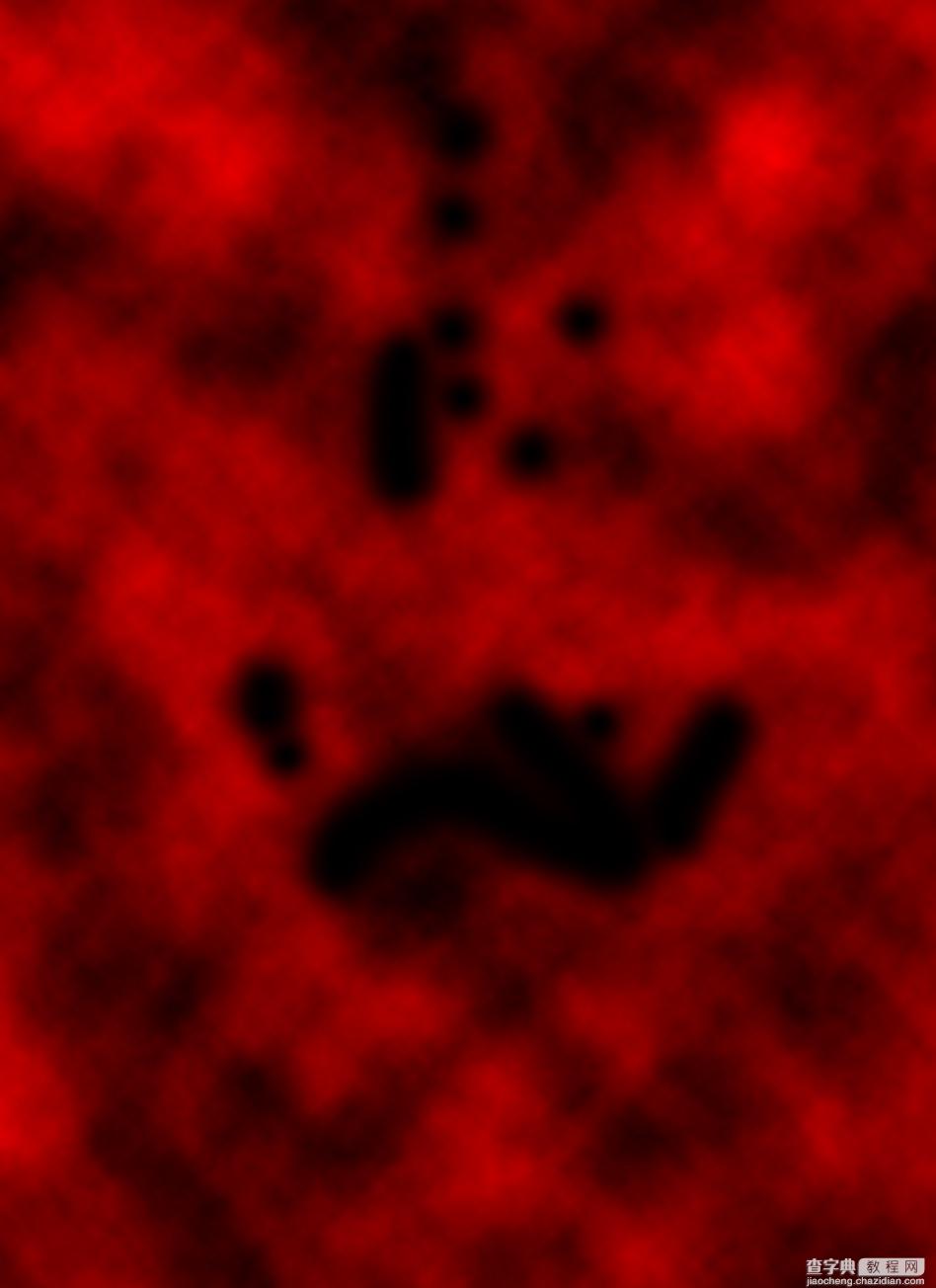
文中笔刷下载地址


