photoshop 合成颓废绚丽的舞者
发布时间:2016-12-30 来源:查字典编辑
摘要:最终效果1最终效果21、打开舞者图片,调整大小到合适,然后复制背景层,按Ctrl+Alt+Shift+B并且用BlackandWhite调整...
最终效果1

最终效果2

1、打开舞者图片,调整大小到合适,然后复制背景层,按Ctrl + Alt + Shift + B并且用Black and White 调整。

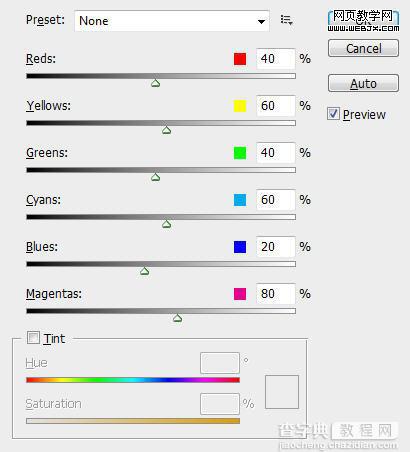
2、该图层命名为“black and white”,然后复制两次这个图层,并且把两个图层的模式都调整为Hard Light(强光)模式,得到的效果如下。

3、用Photoshop打开第一个素材图,拷贝然后粘贴到当前文档中,我们命名该图层为 “nebula texture 1″。然后按CTRL+T,重新设置该图片的大小的图层混合模式,之后我们创建“nebula texture 1”层的粘贴蒙板。

4、下面我们添加一些调整层。
色彩平衡:
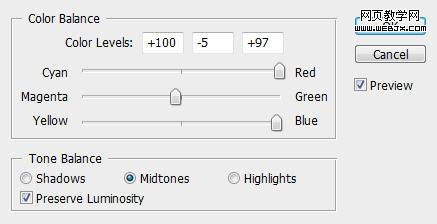
色阶:
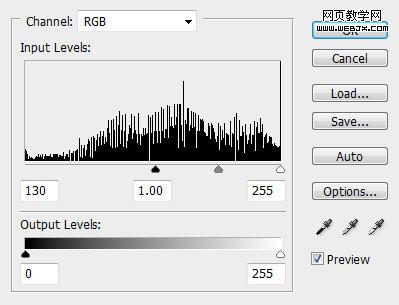
在这个色阶调整层中我们应用下面的图层蒙板。
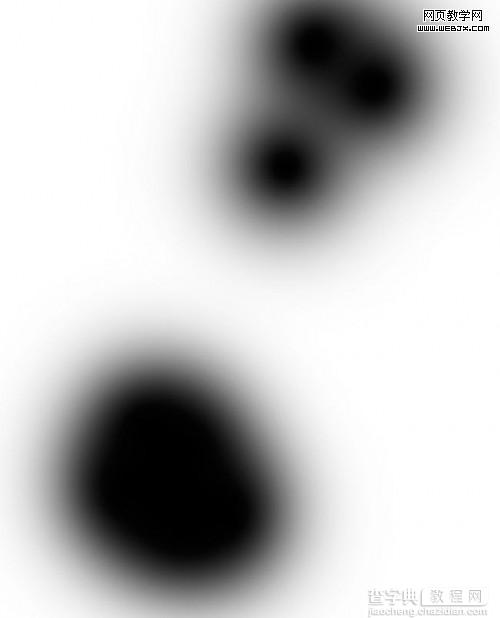
亮度/对比度:
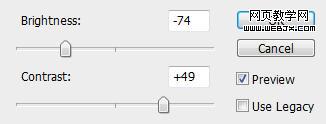
这时效果:

5、再用Photoshop打开第二个素材图片,复制粘贴,然后按CTRL+T旋转。命名该层为nebula texture 2 层,设置模式为柔光。


6、我们添加一个曲线调整层。
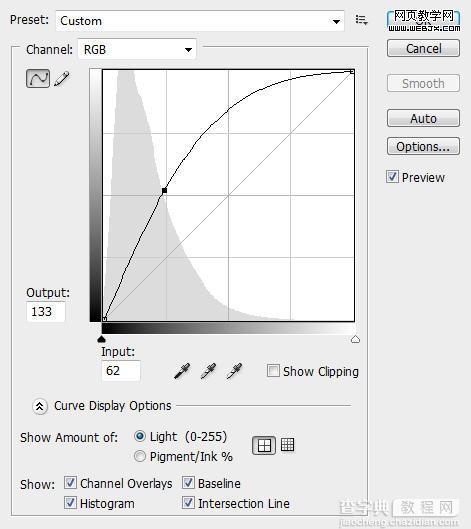
#p# 7、这时设置之后的效果。

8、显示所有图层,这时效果。

9、添加色相和饱和度调整层,设置如下。
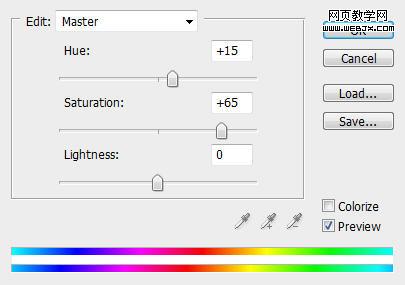
效果如下:

10、现在我们添加一些动态效果,复制背景层,然后执行径向模糊滤镜,设置如下。
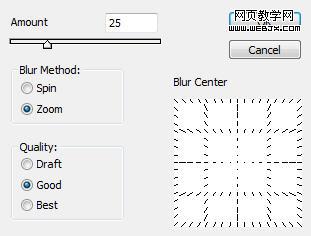
11、改变图层的模式为滤色,不透明度设置为80%,效果如下。

最终效果。



