最终效果

1、打开一张MM跳舞的照片。

2、使用多边形套索工具将MM抠出来。

3、将抠出来的MM帖到一个新的图层中,原来的图片删掉。调整一下亮度吧(图像-调整-曲线ctrl+m)。
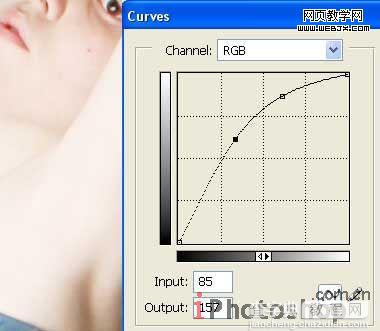
4、新建一个图层,选择画刷工具将眼睛涂成你想要的颜色。

5、图层模式更改为点亮。
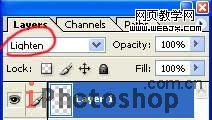
6、给MM的衣服换个花纹,找个你喜欢的花纹图案,放到新层中。

7、新建层,透明度设置为53%,并使用多边形套索工具将MM束胸部分的衣服勾出来。

8、取消层的透明度,将花纹布中被选择的地方剪切下来,放到新层中,原始层删除,并将新层类型设置为叠加。

9、下面我们制作风中头发的效果。使用涂抹工具笔刷,强度设置为60%。
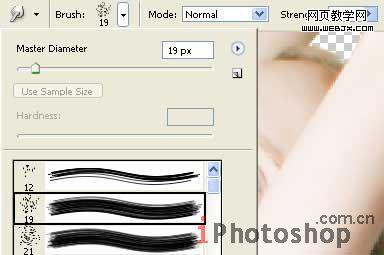
#p#
10、将头发像合适的方向进行模糊。

11、下面我们处理背景,找到一副天空的图片,并粘贴到一个新层中。

12、将背景图层放到其他图层下面,点击编辑-自由变换(ctrl+t)将背景图片调整到合适大笑,并点击图像-调整-亮度/对比度将图片的对比度调的强烈一点。

13、使用自定义画刷画几只蝴蝶
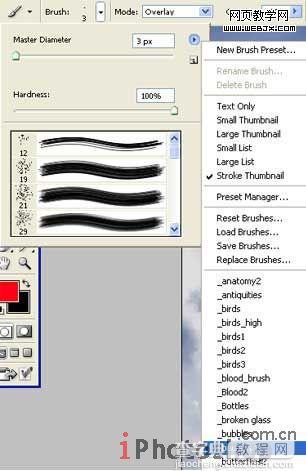
14、选择笔刷工具,绘制一些不同角度的蝴蝶,角度可以使用编辑-自由变换来进行调整。

15、回到笔刷设置界面下,点击重新设置笔刷。
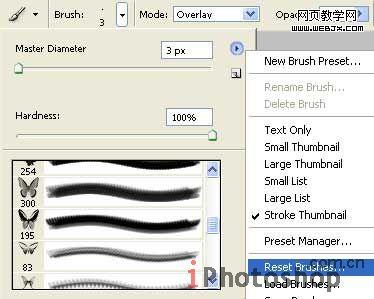
16、将笔触的硬度设置为0%在MM左边随意画一些线条。

17、点击滤镜-模糊-动感模糊。

18、下面给我们的随意线条加个纹理,新建层,将前面使用过的画布再粘贴过来点击图层-创建剪切模板(ctrl+g)

#p#
19、降低层的透明度到16%)。

20、找张花边图片插入到新层中。

21、点击图像-调整-反相将花边变成白色,同时将花边加亮,将花边多复制几分,把画面的上部平铺满。

22、为了让图片看起来更明亮,使用大笔刷在蝴蝶的位置处涂抹一下。

23、执行滤镜——模糊——高斯模糊。

24、让光效果更明显,复制图层,并将两层合并,点击编辑-变换路径-透视。

25、和上面一样在MM的脚部位加光线效果。

26、在MM脚下画一朵云彩。

27、点击滤镜-模糊-高斯模糊使云彩看起来更逼真。
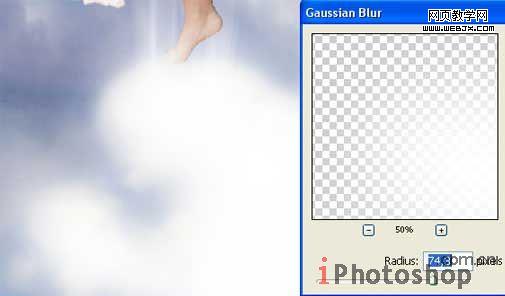
28、在MM周围还有小蝴蝶周围一样画些小云彩,使图片看起来更逼真,完成最终效果。



