先看效果图:

效果图
素材:

素材图片
海报制作过程:
1、选择“文件/新建”菜单,打开“新建”或者Ctrl+N对话框 名称为:中秋节海报设计,预设为:自定,宽度:800像素, 高度:600像素, “分辨率”为72 , “模式”为RGB颜色的文档,然后点击确定按钮,如图1所示。
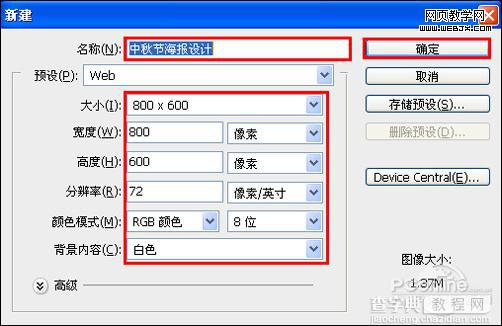
图1
2、在图层面板上单击创建新图层按钮 ,新建一个图层,选择工具箱渐变工具(快捷键G),在工具选项栏中设置为线性渐变,然后点按可编辑渐变,弹出渐变编辑器。双击如图3中的A处,设置色彩RGB分别为124、2、1。再双击图3中所示的B处,设置色彩RGB分别为202、4、3,再双击图3中所示的C处,设置色彩RGB分别为166、4、4,单击确定按钮,接着按键盘Shift不放结合鼠标从上到下拉下,给渐变效果,如图2所示。如图3所示。
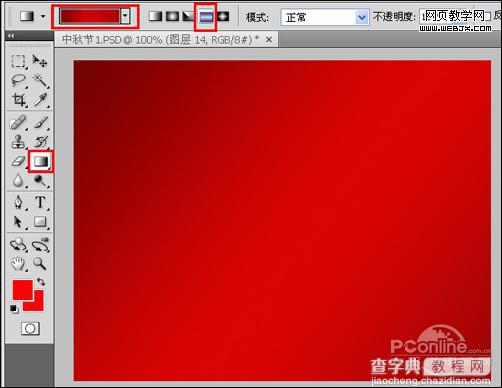
图2
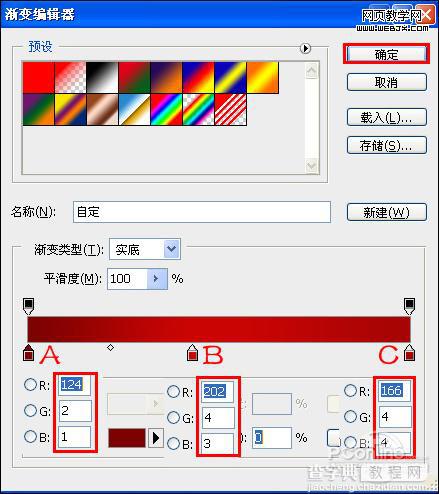
图3
3、在图层面板上单击创建新图层按钮 ,新建一个图层名字为月光,选择工具箱椭圆选框工具,按键盘中的Shift不放在工作区拖出一个正圆形状,并设置前景色的RGB为255、246、237,按键中快捷键Alt+Delete填充前景色,按键盘快捷键Ctrl+D取消选区,如图4所示。
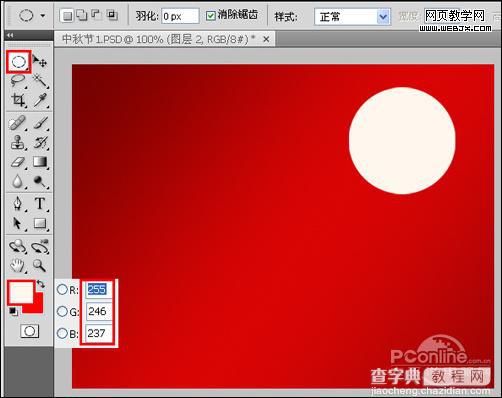
图4
4、在图层面板中选择月光图层,进入到图层样式,勾选为发光选项,设置为发光混合模式为滤色,不透明度为75%,方法为柔和,扩展为0%,大小为29像素,然后点击确定按钮,如图5所示。
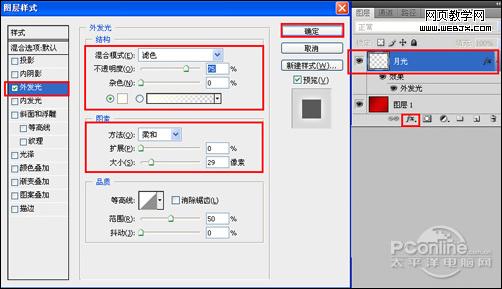
图5
5、在图层面板上单击创建新图层按钮,新建一个图层2,再用钢笔工具,画出一个无规则的形状,在工具箱中选择设置前景色,设置前景色的颜色为粉色,RGB值分别是252、238、211,填充给无规则的形状,按键盘快捷键Ctrl+Enter转换为选区,接着按键盘快捷键Alt+Delete填充,按键盘快捷键Ctrl+D取消选区,并移到适当的位置与调整大小,如图6所示。效果图如图7所示。

图6

图7
6、在图层面板上单击创建新图层按钮,新建一个图层,再用钢笔工具,画出一个鹤的身体形状,在工具箱中选择设置前景色,设置前景色的颜色为黑色,充给鹤的身体的形状,按键盘快捷键Ctrl+Enter转换为选区,接着按键盘快捷键Alt+Delete填充,按键盘快捷键Ctrl+D取消选区,如图8所示。
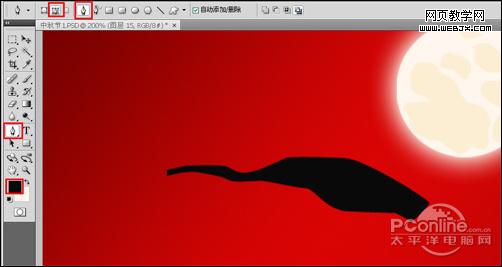
图8 #p#7、在图层面板上单击创建新图层按钮,新建一个图层,再用钢笔工具,画出一个头部与眼睛形状,在工具箱中选择设置前景色,设置前景色的颜色为黑色和红色,充给头部与眼睛的的形状,按键盘快捷键Ctrl+Enter转换为选区,接着按键盘快捷Alt+Delete填充,按键盘快捷键Ctrl+D取消选区,如图9所示。

图9
8、在图层面板上单击创建新图层按钮,新建一个图层,再用钢笔工具,画出一个翅膀形状,在工具箱中选择设置前景色,设置前景色的颜色为白色,充给翅膀的形状,按键盘快捷键Ctrl+Enter转换为选区,接着按键盘快捷Alt+Delete填充,按键盘快键Ctrl+D取消选区,如图10所示。

图10
9、在图层面板上单击创建新图层按钮,新建一个图层,再用钢笔工具,画出一个脚形状,在工具箱中选择设置前景色,设置前景色的颜色为黑色,充给脚的形状,按键盘快捷键Ctrl+Enter转换为选区,接着按键盘快捷Alt+Delete填充,按键盘快键Ctrl+D取消选区,如图11所示。

图11
10、经过调整后的效果,如图12所示。

图12
11、另外一只用相同的方法绘制,经过调整后的效果图,如图13所示。

图13
12、在工具箱中选择画笔工具,在属性栏中选择柔角26像素,按快捷键F5弹出画笔的设置,设置画笔的参考值参考图15、16,效果图如图14所示。
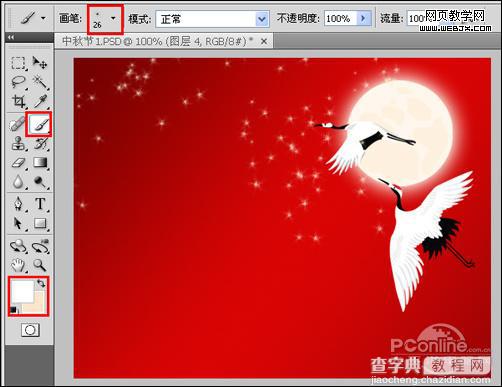
图14
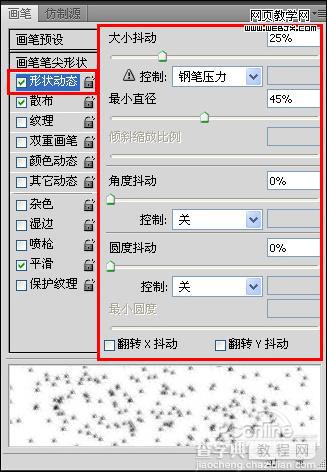
图15
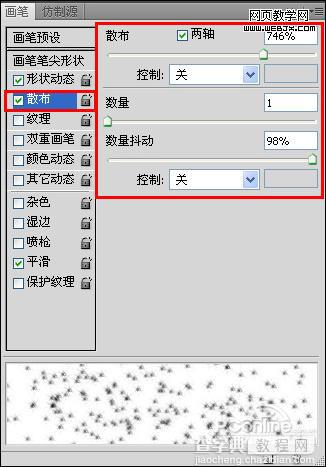
图16
#p#13、在工具箱中选择横排文字工具 ,在画面中用鼠标单击后,出现一个输入文字光标,在光标后分别输入“情满”,在工具选项栏中设置字体为“方正毡笔黑简体”,设置字体大小为“22点”,设置消除锯齿为“锐利”,设置字体颜色为肉色,颜色的RGB值分别为252、238、211,如图17所示。
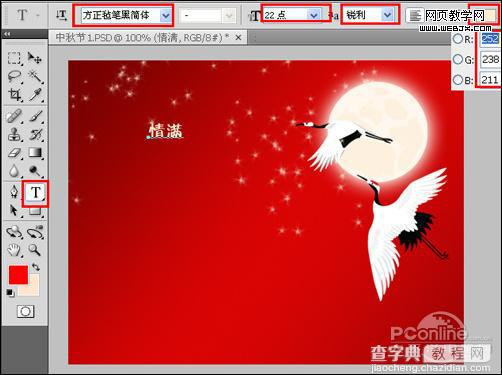
图17
14、在工具箱中选择横排文字工具 ,在画面中用鼠标单击后,出现一个输入文字光标,在光标后分别输入“中秋”,在工具选项栏中设置字体为“方正舒体”,设置字体大小为“68点”,设置消除锯齿为“锐利”,设置字体颜色为黄色,如图18所示。
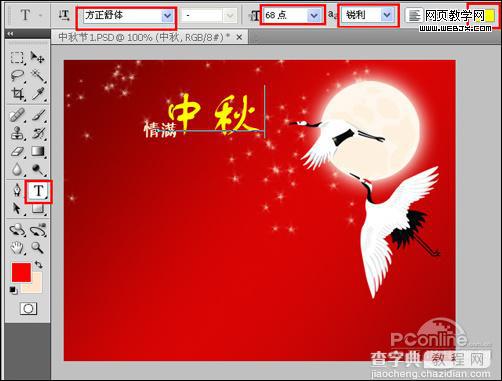
图18
15、在图层面板上单击创建新图层按钮,新建一个图层,选择工具箱矩形选框工具,在工具区拖出矩形形状,并设置前景色为黄色,按键盘快捷键Ctrl+Enter转换为选区,接着按键盘快捷键Alt+Delete填充,按键盘快捷键Ctrl+D取消选区,如图19所示。

图19
16、在图层面板中 ,选中矩形图形图层,在工具箱中选择移动工具 ,按住键盘的Alt键不放,按鼠标左键拖出一个“矩形图形副本”,并按快捷键Ctrl+T调整大小与位置,如图20所示。

图20
17、在工具箱中选择横排文字工具 ,在画面中用鼠标单击后,出现一个输入文字光标,在光标后分别输入“2009”,在工具选项栏中设置字体为“方正舒体”,设置字体大小为“16点”,设置消除锯齿为“锐利”,设置字体颜色为中黄色,如图21所示。
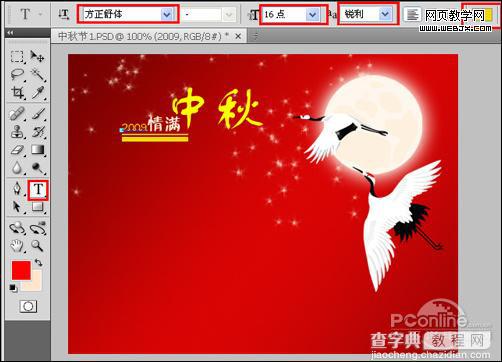
图21
18、执行菜单:“文件”/“导入”,导入文字素材,调整其到适合的位置及大小,也是最终效果,如图22所示。

图22


