Photoshop 滤镜制作漂亮的彩色漩涡
发布时间:2016-12-30 来源:查字典编辑
摘要:本教程效果非常的绮丽,梦幻中带点抽象的味道。然而这种效果仅用PS自带的滤镜即可制作出来。方法也非常简单,用渐变拉出简单的渐变色,然后用扭曲滤...
本教程效果非常的绮丽,梦幻中带点抽象的味道。然而这种效果仅用PS自带的滤镜即可制作出来。方法也非常简单,用渐变拉出简单的渐变色,然后用扭曲滤镜里面的几款滤镜稍作变形处理,效果就出来了。
最终效果

1、新建一个800 * 600 像素文件,选择渐变工具颜色设置为黑白渐变,然后由上至下拉出下图所示的黑白线性渐变。

2、执行:滤镜 > 扭曲 > 波浪,参数设置如下图。
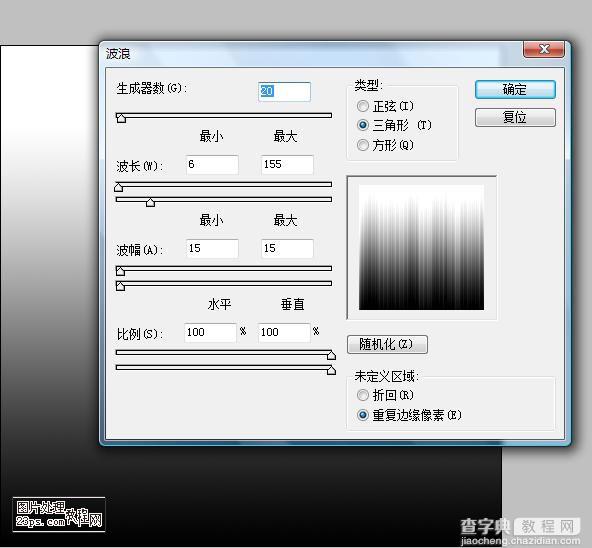
3、执行:滤镜 > 扭曲 > 极坐标,选择“平面坐标到极坐标”,确定后按Ctrl + F 加强一下,效果如下图。

4、执行:滤镜 > 扭曲 > 旋转扭曲,参数设置如下图。
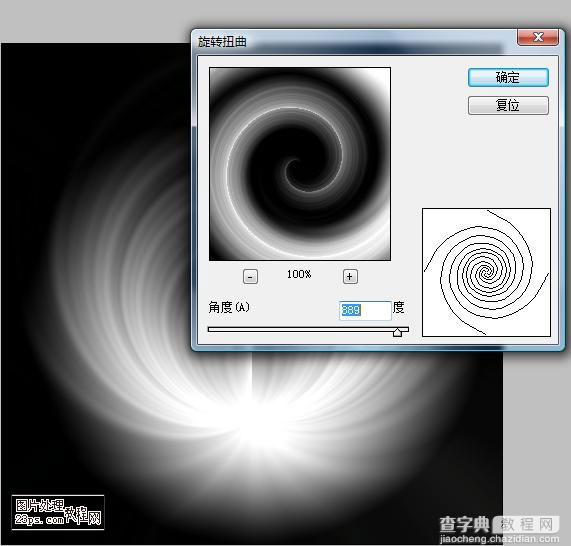
5、新建一个图层,选择画笔工具,按F5设置画笔属性,如下图。
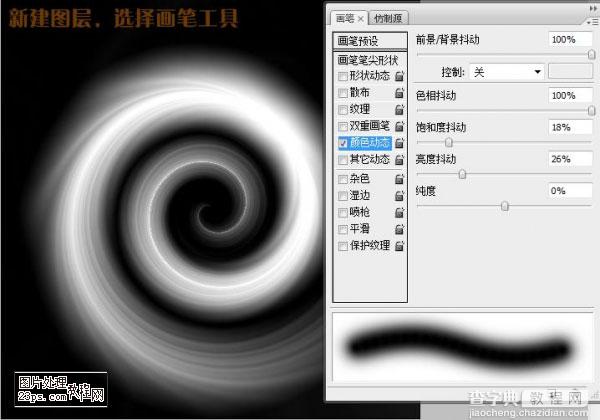
6、再图层上涂上一下随意的彩色块。
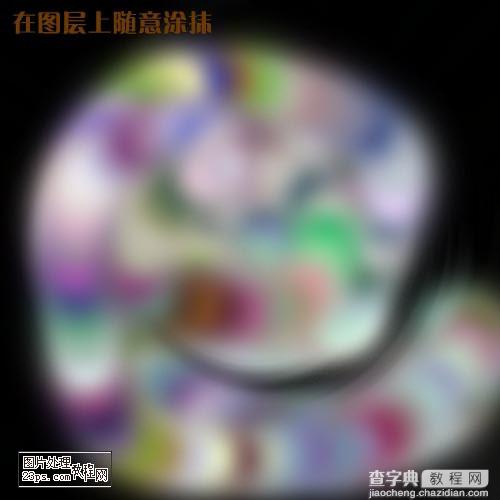
7、执行:滤镜 > 模糊 > 高斯模糊,数值自定,确定后把图层混合模式改为“颜色”,可以多复制几层增强效果,完成最终效果。




