来源:Missyuan 作者:Sunnie
本教程的合成效果非常生动。一只看似不起眼的皮鞋,在PS高手的手里焕发新颜。作者没有刻意的去美化皮鞋,而是用了很多装饰素材去点缀,让皮鞋有了新的生命。
最终效果

1、打开一个新文件(600X600像素),新建一个图层,命名为“渐变背景层”。选择渐变工具,采用渐变色彩为#493B24到#000000。

2、现在复制木纹图到一个新图层上,命名为“木纹图层”,图层模式为柔光,不透明度为65%。


3、在木纹图层上,选择图像-调整-色阶,参数设置如下图所示:
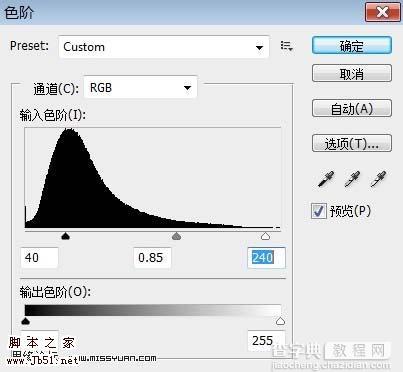

4、现在打开旧皮靴图片,用套索工具抠出皮靴,你也可以选择钢笔工具抠图。粘贴抠好的皮靴到制作文件里,调整大小和角度,使其与画布完美结合。


5、选择图像-调整-色阶,参数设置如下图所示,这可使旧皮靴闪闪发光;


6、在旧皮靴图层上,选择图层样式,添加投影(参数设置如下图所示):
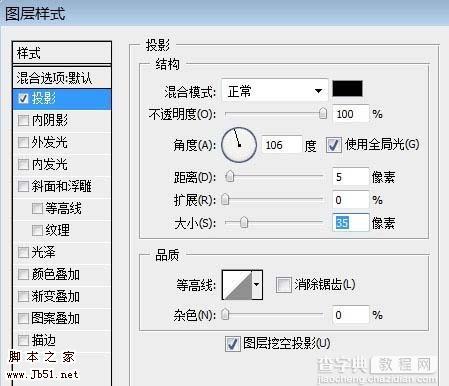

7、现在来添加羽翼。如前,可选用套索工具或钢笔工具抠图。
选择编辑-变换-水平翻转,调整羽翼大小和角度,放到皮靴的上部;最后,选择编辑-变换-扭曲,使羽翼的形状与皮靴的角度更吻合。



8、现在选择一个中等尺寸的橡皮擦涂抹羽翼与皮靴的结合处。

9、选择图像-调整-色彩平衡,参数设置如下图所示:
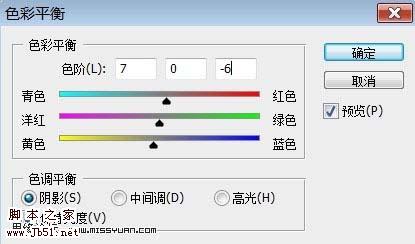


#p#
10、选择图像-调整-色阶,参数设置如下图所示:


11、复制羽翼图层,将复制层移到皮靴图层的下面,下载编辑-变换-扭曲,调整到合适的角度。

12、在皮靴图层的上面,羽翼图层的下面新建一个层,命名为“羽翼阴影层”。用10像素的黑色柔角笔刷,不透明度10%左右,在与依靠着皮靴的地方涂抹投影。
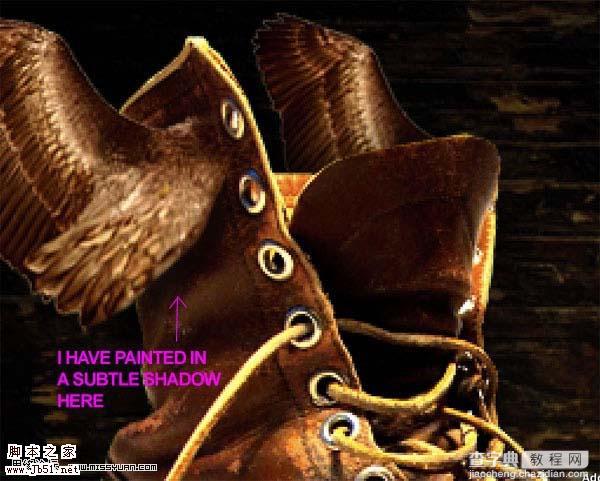
13、我注意到羽翼的周边有抠图留下的淡白色轮廓。要解决这个问题,选择魔棒工具,容差为30左右,然后选择羽翼图层,在空白处点击一下,选区为羽翼以外的部分,点击选择-修改-扩展,开展量为1像素,删除,这时白边就去掉了。

14、现在我们来添加一些闪亮的光点效果。复制旧皮靴图层,在复制层上点击鼠标右键-清除图层样式,复制图层上旧皮靴的投影就被删除了。
选择滤镜-渲染-镜头光晕,参数设置如下图所示,确认是在复制上层皮靴的空心位置,光线好像是从里向外散发。


15、现在你要做的是使光线从皮靴的里面向外散发,而不是在皮靴的表面,为达到这个效果,选择皮靴复制图层,图层-图层蒙板-显示全部,然后蒙蔽掉所有皮靴部分,从而使得光晕不要太刺眼。
要做到这一步,我们选取大号柔角笔刷,在蒙板上刷去光晕周边的皮靴部分,保留光晕效果。使用柔角笔刷可在这个区域制作出逐渐的褪色的效果。
最后,由于蒙蔽掉一些光晕,使得光晕效果不够明显,要解决这一问题,复制蒙板图层,使得变亮的部分只是皮靴内部的区域。

16、现在选择木纹图层,添加光晕效果(参数设置如下图所示):
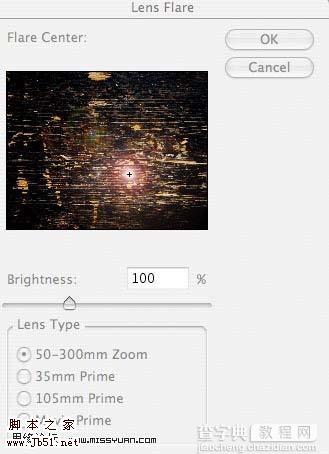

17、现在选择笔刷(颜色#FCA93D),然后设置笔刷,参数设置如下图所示。新建一个层,命名为“火花图层”,从皮靴光源处绘制火花。最后,降低火花图层的不透明度到50%,好像将有更大的火花爆出。
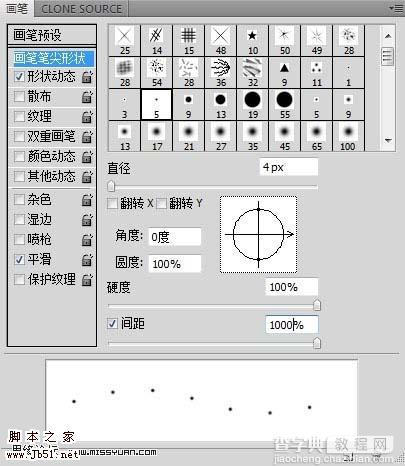
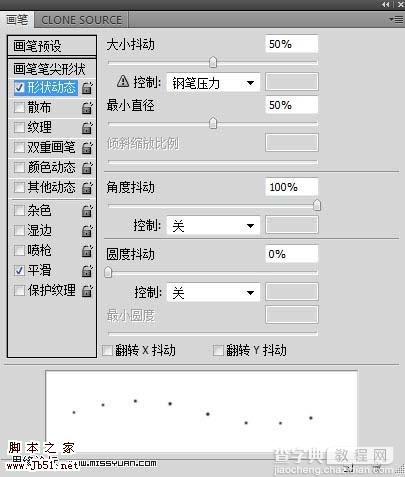
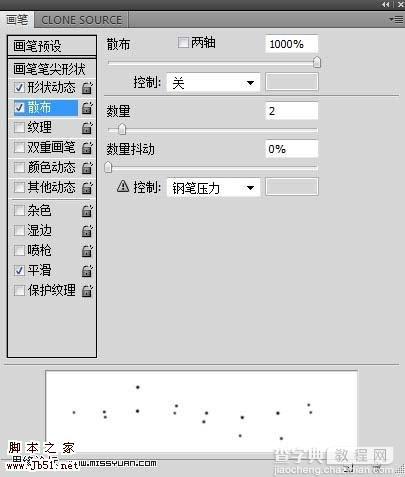

18、将笔刷的直径调到2像素,改变颜色为#FFD555。在图层上方新建一个层,命名为“小火花图层”,在大火花上随意绘制些小火花。

19、选择图层样式-外发光(参数设置如下图所示),这将使小火花产生奇妙的光辉。
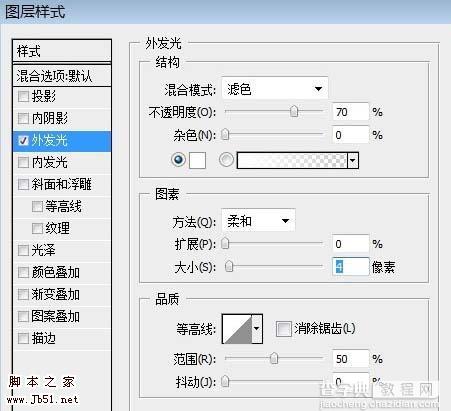

20、在图层上方新建一个层,添加一些更小更亮的火花,一些覆盖着皮靴的靴面上。鼠标右键点击前一个图层-复制图层样式,鼠标右键再点击最上面的新图层-粘贴图层样式。

21、选择木纹图层,选取一块木板,复制/粘贴到新图层里,命名为“木板图层1”,图层模式为颜色减淡,不透明度为50%。

22、在木板图层1上,选择图层样式-投影,参数设置如下图所示。选择一个大号柔角低透明度的笔刷,,从左向右刷饰木板,使其渐隐在木纹背景里。
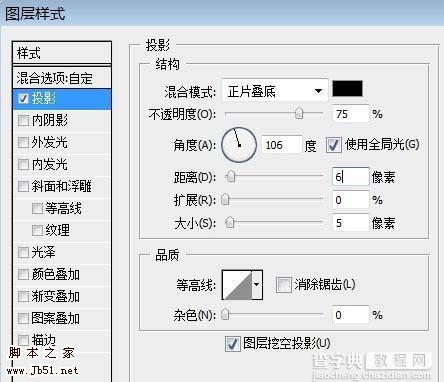

23、我重复这一步骤:复制木板图层1置于稍高的地方,与前相同的投影。但这块木板不太明显,复制一次就可以了。

24、回到皮靴图层,用强度为100%的涂抹工具,延伸曲线形的鞋带。

25、选择大羽翼图层,复制一次,命名为“模糊羽翼图层”。选择滤镜-模糊-高斯模糊,半径为2.0像素。
将复制羽翼图层移至原羽翼图层下面,在原羽翼图层上,选择图层-图层蒙板-显示全部;用大号柔角笔刷刷饰羽翼的边缘。
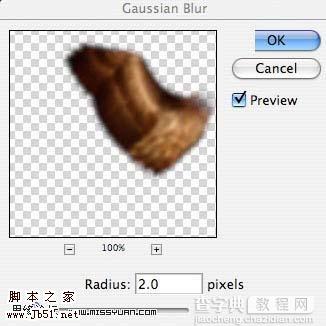

26、选择皮靴图层,用低流量的大号柔角笔刷刷饰鞋带,使鞋带渐隐在背景里。

27、新建一个层,选择图层-新建调整图层-渐变映射,选择下图所示的渐变。
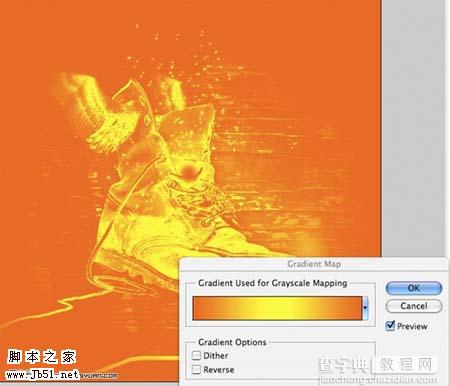
28、调整不透明度为10%,图层模式为叠加,完成最终效果。



