photoshop 合成月色下悲伤的女孩
发布时间:2016-12-30 来源:查字典编辑
摘要:来源:Missyuan作者:神的女人本教程过程介绍比较简单,部分素材没有提供。大家需要根据作者的思路去完成效果。没有的素材可以去网上找类似的...
来源:Missyuan 作者:神的女人
本教程过程介绍比较简单,部分素材没有提供。大家需要根据作者的思路去完成效果。没有的素材可以去网上找类似的。
最终效果

人物素材

#p# 1、打开下面两副素材,把素材2拖到素材1里面,适当调整好大小。
2、用橡皮工具吧石头素材上半部分擦掉,显示出云彩素材,效果如下图。


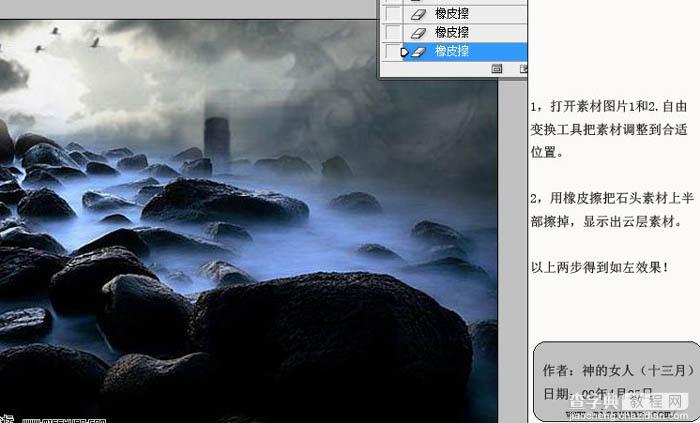
#p# 3、打开下图人物素材,用抽出滤镜把人物素材上抠出来,然后拖进来,放到合适位置。
4、把背景图的饱和度降低,数值自己把握。

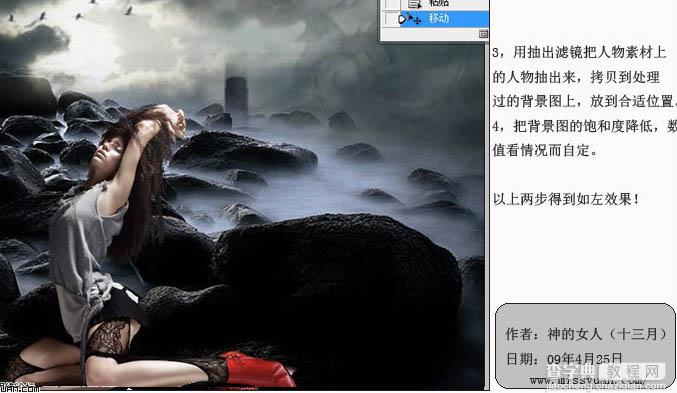
5、因为头发抽出的时候有点杂乱,所以这里要用涂抹工具把头发涂的更顺一点,注意工具强度的控制。

#p# 6、找一张十字架素材,抠出来,拖进来多复制几层分散在背景的各个适合的地方。适当的降低饱和度和亮度。
7、回到人物图层,用曲线工具把人物的明度减低,如下图。

8、打开下图所示的乌鸦素材,截取需要的部分,拖到十字架上,然后按Ctrl + U调整色相/饱和度,把乌鸦颜色与整体色调调成一致,参数设置如下图。

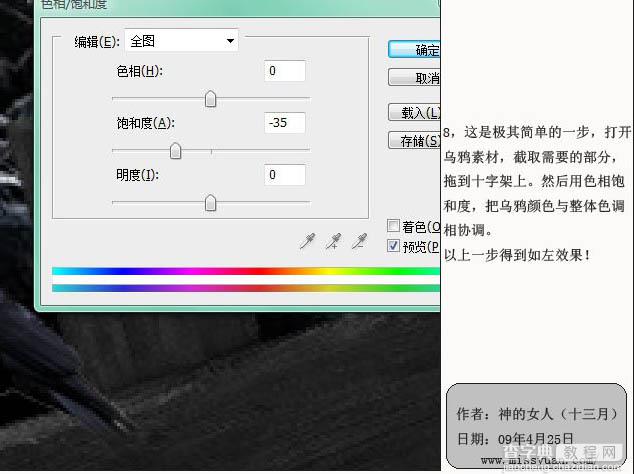
#p# 9、新建一个空白层,填充颜色:#1d1dc3,图层混合模式改为“柔光”,然后用色相/饱和度调整下色彩,参数设置如下图。
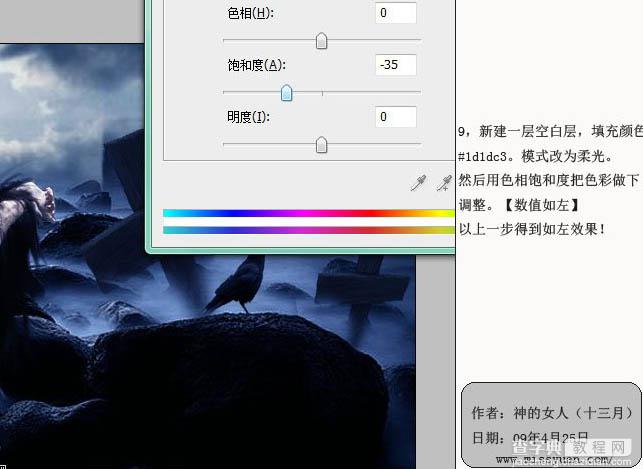
10、用减淡工具把云层涂出发光效果,可以盖印图层后涂,也可以直接在填充层涂。然后整体调整下细节,完成最终效果。



