来源:78PS 作者:不详
本教程合成效果有点另类。整个画面光线比较暗,在散乱的纹理下透露出绚丽的都市灯光。给人一种压力凄凉的感觉。估计这也是作者特意想表达的设计意图。制作的过程中用到的素材比较多,处理的时候需要注意好整体颜色的调整和细节的处理。
最终效果

1、打开下面的泼溅纹理素材。

#p# 2、按CTRL+J把背景图层复制一层,图层混合模式为叠加。
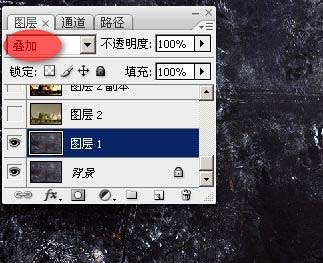
3、打开下图所示城市素材,用移动工具拖进泼溅纹理素材的图层上面,按CTRL+T调整到合适的大小,放好位置。

4、设置城市素材图层的混合模式为亮光,你会看到这样的效果。

#p# 5、选中城市图层,按Ctrl+Alt+Shift+B调整黑白。
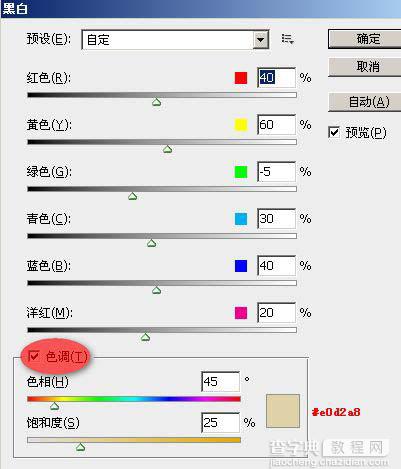
6、再按CTRL+M调整曲线。
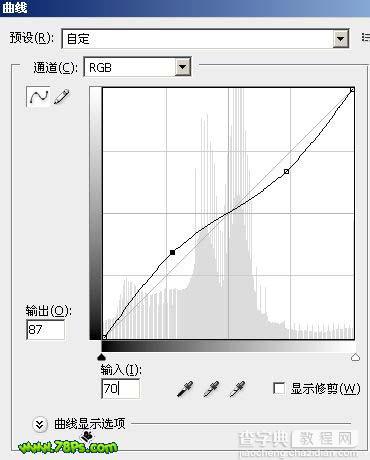
7、现在大致效果。

#p# 8、复制一层城市图层,对该图层执行高斯模糊7像素(滤镜--模糊--高斯模糊),然后我们再次复制这个模糊后的城市图层,把这2个复制的图层合并为一个图层,得到一个图层2副本,模式为变暗。

9、打开高楼大厦素材,拖进城市图层上面,按CTRL+T调整大小,按回车键确定变换。

#p# 10、Ctrl+Alt+Shift+B调整黑白,默认即可。
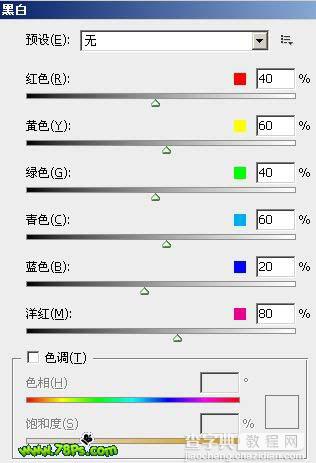
11、为高楼大厦添加蒙版,用画笔工具在蒙版上涂抹出以下效果。

12、混合模式为叠加。

#p# 13、然后我们复制几个高楼大厦的图层,移动到不同的位置上。

14、打开下图所示小女孩素材。

15、拖进高楼大厦的图层上面,按CTRL+T调整合适大小。模式设置为强光,添加蒙版,用黑色画笔工具在蒙版上涂抹出以下效果。

16、复制一层小女孩素材,模式改为叠加。

#p# 17、最后我们可以添加一些闪亮效果,使图像看起来不会无聊。按D重置前景色、背景色,新建一个图层,选择多边形套索工具(羽化:40),画出一个选区,执行云彩滤镜(滤镜--渲染--云彩),再添加2个光晕效果(滤镜--渲染--镜头光晕 。

18、模式设置为颜色减淡。

19、我们复制多几个闪亮效果图层,移动到不同的位置上。完成最终效果。



