photoshop 合成另类的黑光精灵
发布时间:2016-12-30 来源:查字典编辑
摘要:来源:PS联盟作者:书生制作的过程中有任何疑问可以加作者的QQ交流群:71160119。原图最终效果#p#1、打开原图,选择涂抹工具50%对...
来源:PS联盟 作者:书生
制作的过程中有任何疑问可以加作者的QQ交流群:71160119。
原图

最终效果

#p# 1、打开原图,选择涂抹工具50%对人物的头发开始涂抹,稍微把头发涂顺畅。

2、然后将画笔像素设置为1用钢笔工具勾出头发的路径,然后选择描边路径,勾选模拟压力。发丝较多可以多勾几条路径然后按住Ctrl + Alt复制,发丝有白色和黑色可以分开来制作。

3、新建一个空白图层,用7%的白色画笔在人物脸部高光部分涂抹,增强脸部的高光,效果如下图。

#p# 4、下载一个花纹的笔刷,给人物脸上加上花纹,再适当调整下透明度,效果如下图。

5、选择24号画笔,前景颜色设置为白色,新建一个图层在人物眼珠上点出高光。


6、创建色彩平衡调整图层,参数及效果如下图。
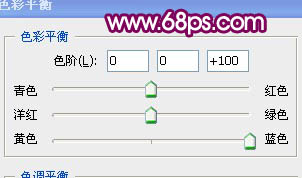

#p# 7、打开下图所示素材,给人物添加耳朵,还有饰品,饰品制作是反向后用魔术棒工具勾出来再复制进来。




8、最后给照片加上丛林背景,再加上暗角,完成最终效果。



