本案例为“技艺非凡Photoshop CS3核心技术精讲”中一个“质感替代”的合成案例,(本书即将上市,感兴趣的朋友可以搜索相关的信息,或者去书店翻阅),由于书籍出版的需要,案例内容的篇幅比较多,这里根据网络的不同,笔者做了一些调整。
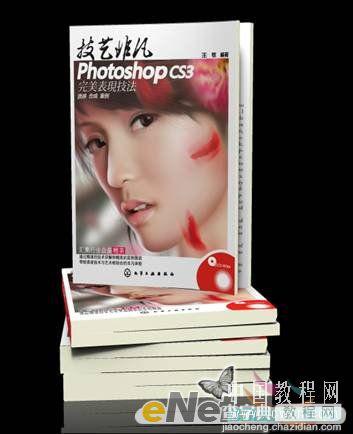
下面这个小例子,首先体现的是思路与创意,然后通过对软件的熟练程度,把创意表现出来方法,当然表现方法不止这一种,通过这种方法,希望对读者能起到抛砖引玉的作用。这个案例所表现的主题为宣传品牌,使品牌被消费者印象深刻。“苹果”商标的牛仔服饰,直接使用苹果来表现,应该是再深刻不过了。
最终效果:

#p#
本案例为“技艺非凡Photoshop CS3核心技术精讲”中一个“质感替代”的合成案例,(本书即将上市,感兴趣的朋友可以搜索相关的信息,或者去书店翻阅),由于书籍出版的需要,案例内容的篇幅比较多,这里根据网络的不同,笔者做了一些调整。
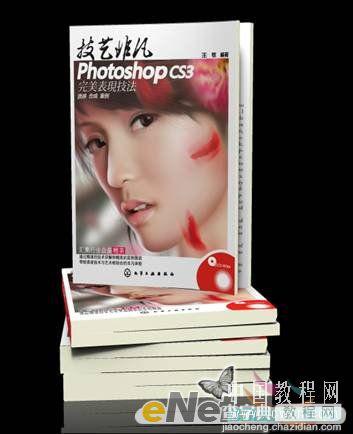
下面这个小例子,首先体现的是思路与创意,然后通过对软件的熟练程度,把创意表现出来方法,当然表现方法不止这一种,通过这种方法,希望对读者能起到抛砖引玉的作用。这个案例所表现的主题为宣传品牌,使品牌被消费者印象深刻。“苹果”商标的牛仔服饰,直接使用苹果来表现,应该是再深刻不过了。
最终效果:

#p#
本文中用到的素材:
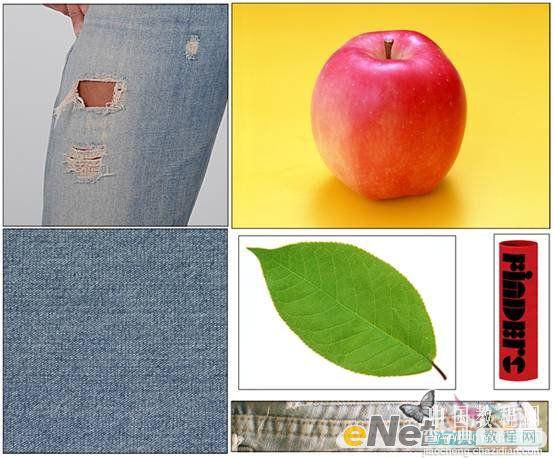
需要素材大图做练习的朋友可以到这里下载:http://bbs.jcwcn.com/viewthread.php?tid=217115
在制作这个案例时,我们首先需要分析一下这个案例的关键所在,在制作过程中,主要的问题就是如何将牛仔面料与苹果结合的完美,然后添加点缀,也就是辅助部分,辅助部分添加的合理,可以为作品增色不少,添加的牛仔边线、商标、破洞是体现了牛仔部分,苹果叶则是增加了苹果部分的真实,两者不合理的结合又产生了趣味感,可以使人印象深刻。
一、 抠取苹果部分并添加阴影
(1)打开“苹果”素材图片,使用“钢笔工具”,注意在选项栏中此时选择“路径”与“钢笔工具”,绘制出苹果形状。
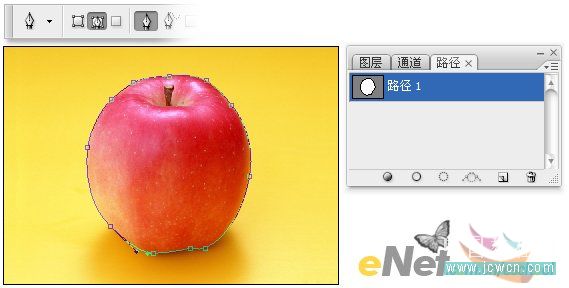
(2)鼠标双击“背景”图层,解除图层锁定,使其成为可操作状态,把绘制完成的路径转换成选区,单击图层面板下方的“添加图层蒙板”按钮,为“苹果”素材添加一个图层蒙板,这样选区之外的部分被蒙板遮挡,背景部分成为隐藏状态。
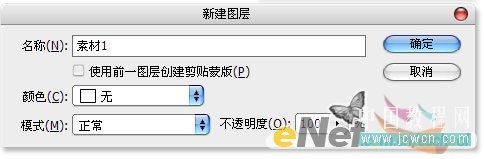

(3)新建一个“宽度”为800像素、“高度”为1000像素的文件,把“苹果”素材拖进新建文件中,拖动文件时,按住Ctrl+ Shift键,苹果会自动放置在图像的中央。

#p#
(4)绘制一个椭圆形选区,右键执行变换选区,将选区变换为苹果阴影的形状,填充阴影色,并为阴影添加一个图层蒙板,在蒙版中拉出黑白渐变,使阴影形成渐隐的效果,(这里解除蒙版与图层的链接后,左右移动蒙版,可以调节阴影的过度效果)。

(5)对阴影执行“高斯模糊”命令,使阴影效果更加真实。

#p#
二、 为苹果添加牛仔面料
(1)打开“牛仔布”素材图片,拖进当前文件,暂时将图层混合模式更改为“正片叠底”方式,便于操作的观察。

(2)首先执行“自由变换”命令,然后单击“在自由变换和变形模式之间切换”按钮,拖动四个角点,调节角点上的调节杆,将牛仔布料变形为圆形,来符合苹果的透视。

(3)按住Alt键,光标移动到“牛仔布”图层与“苹果”图层之间,光标变成,单击鼠标,将图层创建为剪贴图层,使牛仔布只显示出苹果的部分。

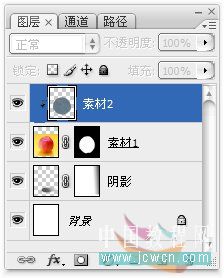
#p#
(4)在苹果上部绘制一个圆形选区,羽化30像素,执行“通过拷贝的图层”菜单名命令,拷贝得到一个新的图层。


(5)再次执行“自由变换”命令,继续单击“在自由变换和变形模式之间切换”按钮,调节角点上的调节杆,将牛仔布料向中间挤压,来符合苹果顶部凹陷的部分,(在某些操作步骤中,为了观察的方便需要只显示当前图层,按住Alt键,鼠标单击“指示图层可视性”按钮,可以隐藏其他图层,再次单击即可恢复所有显示)。

(6)绘制出苹果把部位凹陷的形状,加深凹陷的位置,使其更加自然真实。

(7)使用“橡皮擦工具”,将拷贝到的部分与牛仔布之间的过度部分修饰的衔接自然。

(8)复制一个“苹果”副本,并将蒙版应用到图层中,执行“去色”命令,移动到图层最上方。
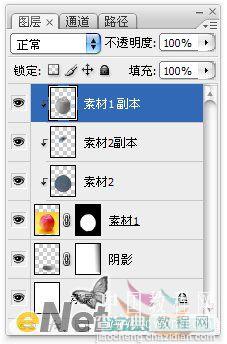
#p#
(9)使用“涂抹工具”或者“图章工具”,将苹果把的部分去掉,再将苹果上面的小颗粒部分去掉。

(10)把图层混合模式更改为“叠加”方式,牛仔的质感就体现出来了。

(11)将苹果把部分拷贝到一个新图层,这时牛仔苹果就具有了基本雏形。

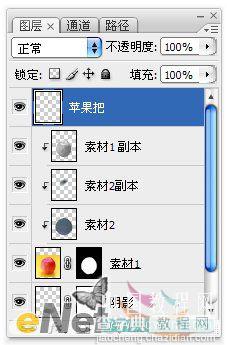
#p#
三、 添加苹果叶与阴影
(1)打开“苹果叶”素材,拖进当前文件中,调整大小与位置,并将苹果叶变形为所需形状。

(2)新建一个图层,制作树叶的阴影,同时载入“苹果叶”与“苹果把”的选区,填充黑色,按住Ctrl+Alt组合键,拖动角点,变形框作斜切变形,调整为符合真实的透视角度。

(3)把“阴影”图层的混合模式更改为“正片叠底”方式,并降低图层的不透明度。

#p#
(4)添加一个“亮度对比度”调整图层,增强图像的对比度。
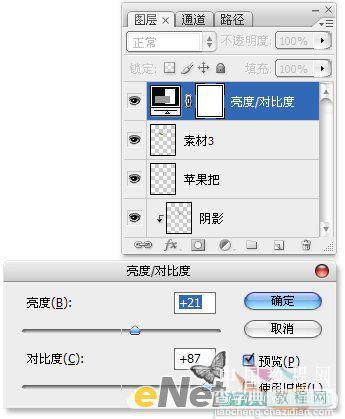
(5)使用“画笔工具”,黑色作为前景色,在调整图层的蒙版中绘制,将对比过于强烈的部分恢复回来,最后将完成的苹果部分编组管理图层。

#p#
四、 添加牛仔布边与破洞效果
(1)打开“牛仔布边”素材,将布边变形,使其与苹果的形状相符合。


(2)添加一个图层蒙板,黑色画笔在蒙版中绘制多余部分,将多余部分绘制成为隐藏。

(3)执行“色阶”命令,分别调整“红”“绿”“蓝”通道,使牛仔布边的颜色与牛仔布颜色一致,最后调整“RGB通道”,使其明暗一致,具体参数如图。




#p#
(4)使用钢笔工具,绘制牛仔布边左侧的轮廓形状,新建一个图层,填充黑色。


(5)保持选区,按动键盘上的方向键,向左移动一些选区,并羽化5像素,按Delete键删除选区中内容。


#p#
(6)使用“橡皮擦工具”,擦掉多余的部分,并调整图层混合模式与透明度,作为边的阴影。

(7)打开“商标”素材,变形操作,使其与边的形状相符和。

(8)打开“破洞”素材,选取需要的破洞部分,拖曳进当前文件。

(9)分别变形调整破洞的透视,符合苹果的角度与弧度。

#p#
(10)添加一个图层蒙板,使用黑色画笔,在蒙版中把不需要的部分绘制成为隐藏。

(11)单击工具箱中的“背景橡皮擦工具”,选项栏中设置为“背景色板”方式,“限制”设置为“不连续”,容差设置为50%,勾选“保护前景色”选项,(破洞毛边部分作为前景色,皮肤部分作为背景颜色),将皮肤颜色去除掉。

(12)选取一块苹果,放到破洞下方,红色的苹果与牛仔不相符合,将颜色调整为绿色苹果,形成苹果被牛仔包裹的效果。

(13)最终完成效果与图层的分布。



