用Imageready制作漂亮MM拍球动画
发布时间:2016-12-30 来源:查字典编辑
摘要:这个Imageready小实例制作了一个MM拍球的有趣动画效果,先看下完成图吧:图:最终效果制作步骤:1、打开Imageready,找不到程...
这个Imageready小实例制作了一个MM拍球的有趣动画效果,先看下完成图吧:

图:最终效果
制作步骤:
1、打开Imageready,找不到程序在哪儿的可以从Photoshop里面打开,工具栏最下面那个像箭头的按钮就是。
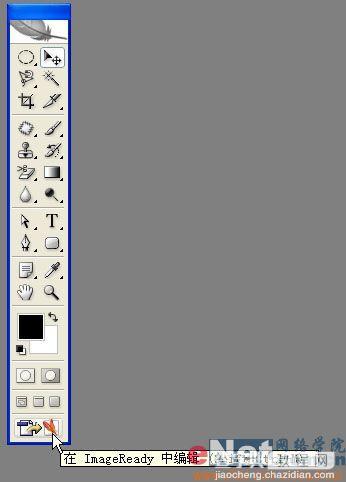
图:打开Imageready
2、打开一张素材图片,美女的POSE很适合处理成拍球的动作。

图:打开素材图片
3、用多边形套索工具选出一部分手臂,选区从关节处断开。

图:选出一部分手臂
4、按住Alt键用魔棒工具在多边形选区内白色的地方点一下,得到手臂选区。

图:得到手臂选区
5、Ctrl J两次复制出两个单独的手臂图层,分别命名为手1和手2。

图:复制出两个单独的手臂图层
6、将原美女图层的手臂用仿制图章工具抹掉。

图:用仿制图章工具抹掉
7、选择手2,Ctrl T调整到如下位置。

图:Ctrl T调整到如下位置
8、打开一张篮球图片。

图:打开篮球图片
9、用磁性套索工具选出一个篮球。

图:磁性套索工具选出一个篮球
10、用移动工具将篮球拖入美女图片中,Ctrl T调整到合适大小。

图:Ctrl T调整到合适大小
11、在动画窗口中选择第1帧,显示时间设为0.2秒,隐藏手2,将篮球放置在手1下面。
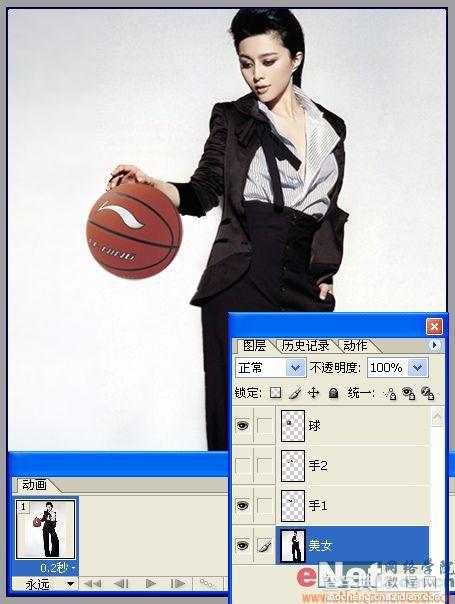
图:将篮球放置在手1下面
12、点红圈内复制按钮复制1帧,选择此帧,隐藏手1,将篮球移动到地面上。
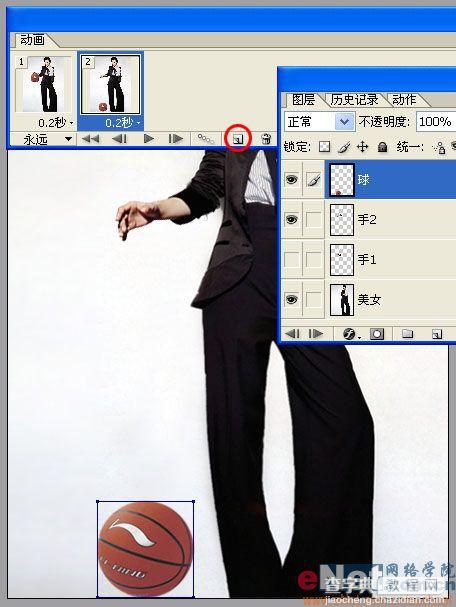
图:将篮球移动到地面上
13、执行菜单/文件/将优化结果存储为,保存,完工!

图:最终效图


