Photoshop照片合成教程:照片颓废效果
发布时间:2016-12-30 来源:查字典编辑
摘要:本教程简单的介绍一些艺术签名效果的制作方法,作者就在同一个图层不断的调色,使用滤镜,制作比较简单,效果却非常实用原图最终效果1.打开原图,按...
本教程简单的介绍一些艺术签名效果的制作方法,作者就在同一个图层不断的调色,使用滤镜,制作比较简单,效果却非常实用
原图

最终效果

1.打开原图,按Ctrl L 调色阶,参数设置如下图
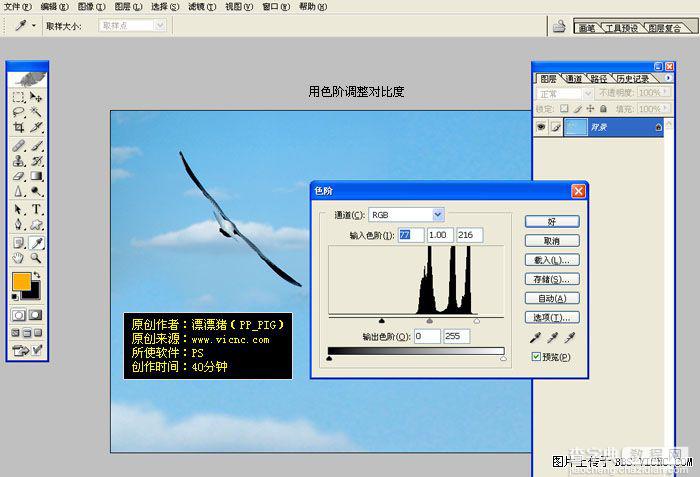
2.按Ctrl U 调色相/饱和度参数设置如下图
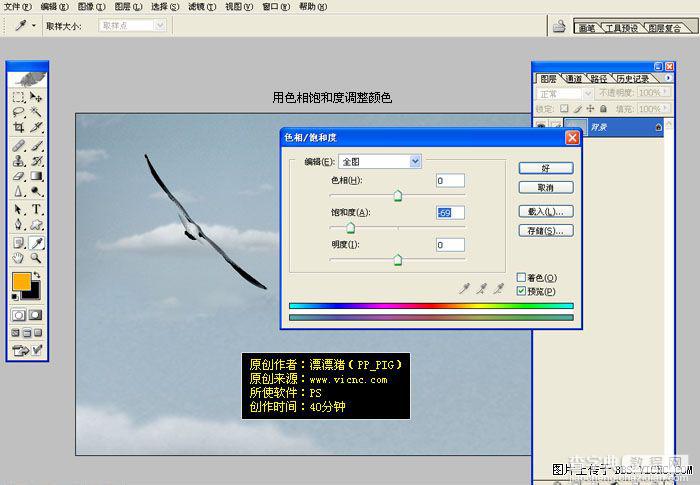
3.按Ctrl B 调色彩平衡
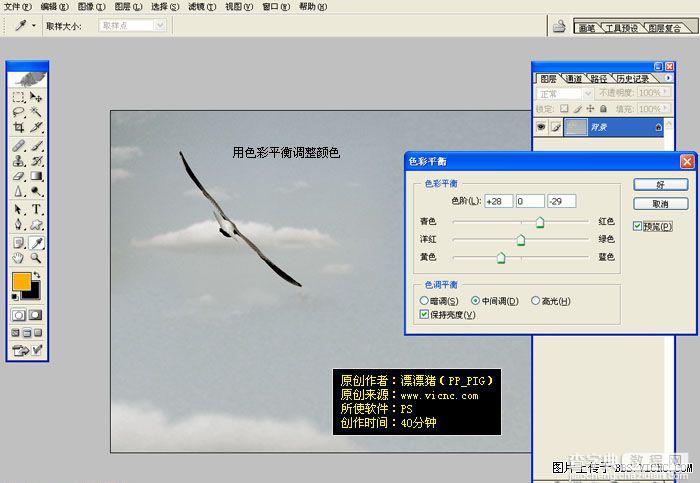
4.执行菜单:滤镜 > 锐化 > USM锐化 参数设置如下图
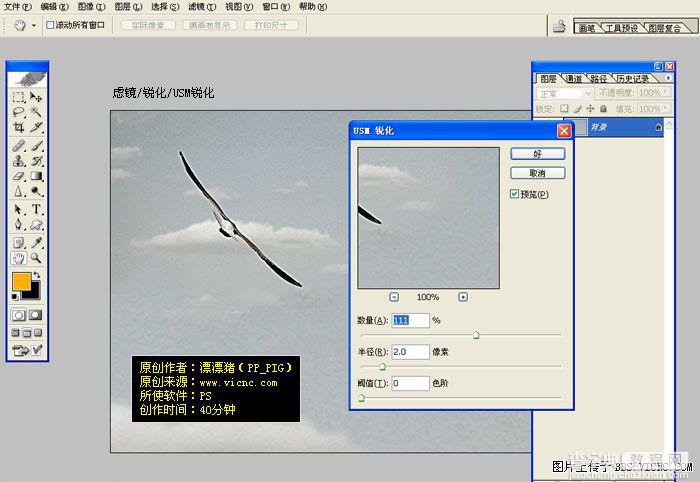
5.执行菜单:滤镜 > 杂色 > 添加杂色 参数设置如下图
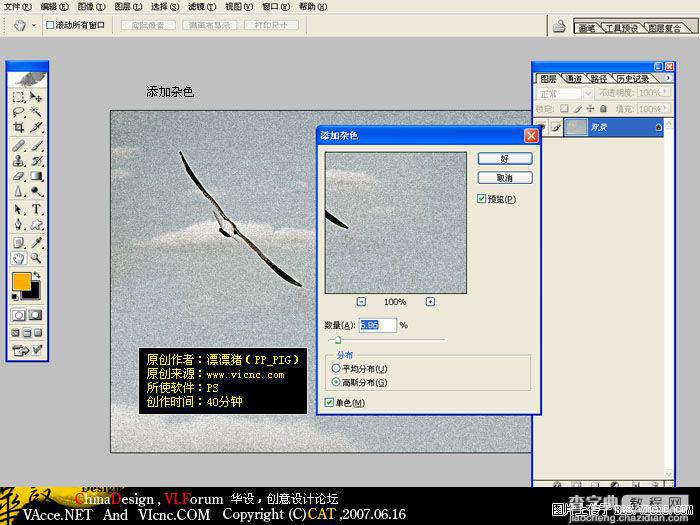
6.按Ctrl M 调曲线

7.用椭圆选框工具把鹰的区域用正圆选取按Ctrl Shift D 羽化数值为45,然后按Ctrl Shift I 反选按Ctrl M 把周围调暗
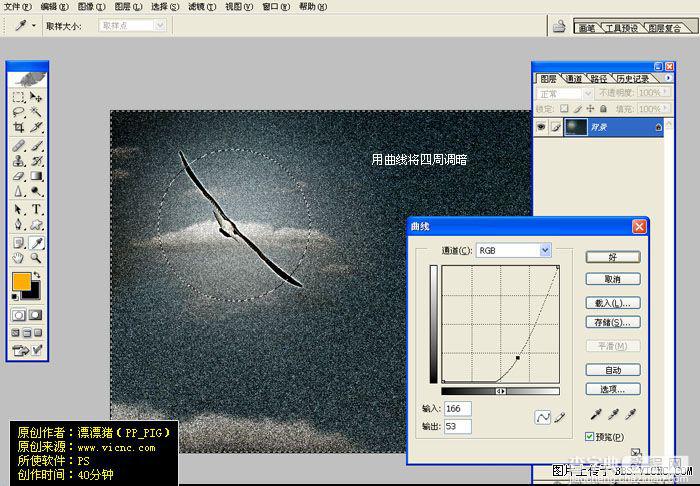
8.加上文字完成最终效果。



