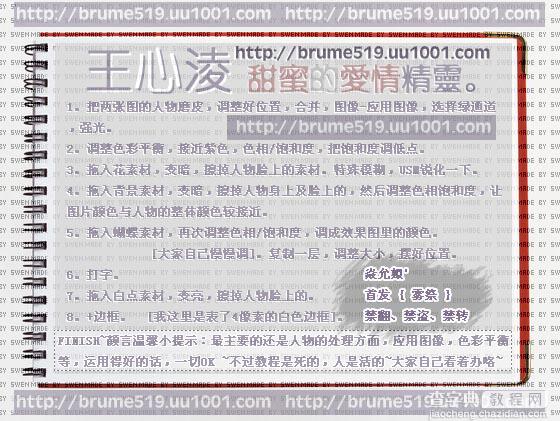Photoshop为美女王心凌做爱情签名
发布时间:2016-12-30 来源:查字典编辑
摘要:本教程主要是介绍利用素材图制作签名效果,思路:新构思好自己要制作签名图的大致尺寸,然后把素材拖进来,人物素材适当磨皮再整体调色,其他素材可以...
本教程主要是介绍利用素材图制作签名效果,思路:新构思好自己要制作签名图的大致尺寸,然后把素材拖进来,人物素材适当磨皮再整体调色,其他素材可以改变下图层混合模式,总体协调就可以了。最后加上文字和边框完工。
最终效果

人物素材1

人物素材2

素材3

素材4

素材5


教程部分:
1.新建一个500 * 300 px的文件,把两张人物素材图打开再拖进来,适当给人物磨下皮,并调整好位置合并。选择图像 > 应用图像,通道选择绿色通道,混合选择强光
2.按Ctrl B调整色彩平衡,接近紫色,数值自己把握,再按Ctrl U调色相/饱和度,把饱和度调低一点。
3.拖入花素材,把图层混合模式改为“变暗”,擦掉人物脸上的素材。执行:滤镜 > 模糊 > 特殊模糊,参数默认。确定后在锐化一下。
4.拖入素材6,图层混合模式改为“变暗”,擦掉人物身上及脸上的,然后调整色相/饱和度,让图片颜色与人物的整体色接近。
5.拖入蝴蝶素材,再次调色相/饱和度,调成效果图的颜色。
6.打上文字。
7.拖入素材5,图层混合模式改为“变亮”,擦掉人物脸上的部分。
8.最后加上边框,完成最终效果。