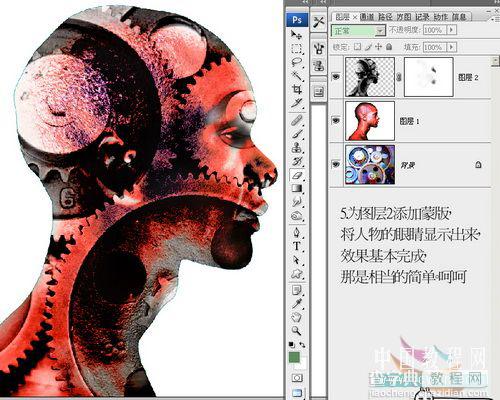Photoshop图片合成:机械头像
发布时间:2016-12-30 来源:查字典编辑
摘要:本文由中国教程网年宝玉则原创,转载请保留此信息!在一本书上看到这样的效果,就模仿一下,供大家参考。先看效果,有素材供大家练习体会一下计算命令...
本文由中国教程网年宝玉则原创,转载请保留此信息!
在一本书上看到这样的效果,就模仿一下,供大家参考。先看效果,有素材供大家练习体会一下计算命令的魅力。

素材:
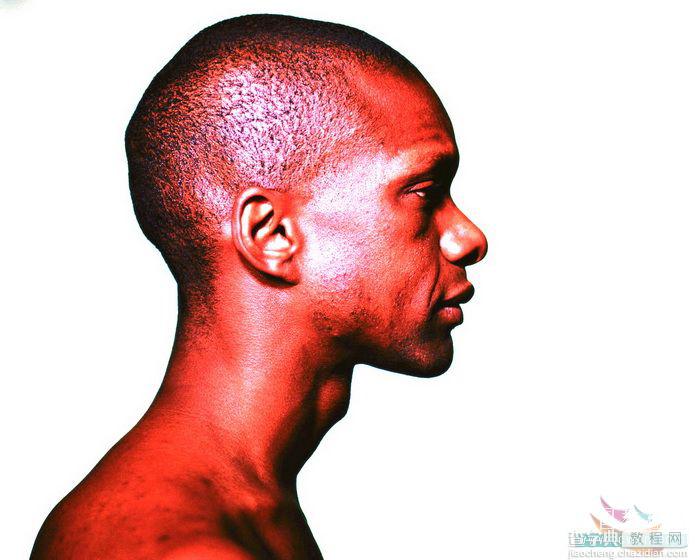

1.打开两张素材。
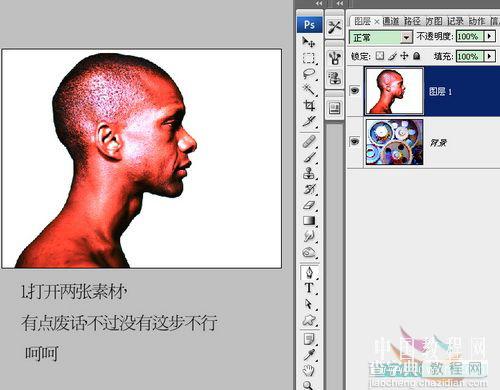
2.执行图像------计算命令,具体参数如图所示:

3.计算的结果就是在通道面板产生一层Alpha1通道,选中该图层,按Ctrl A全选,返回图层面板直接Ctrl V粘贴。
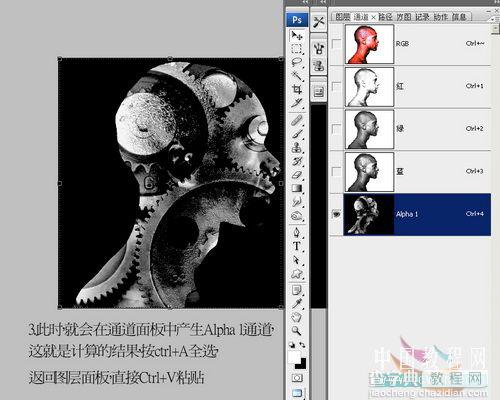
4.选择图层1,用魔棒工具点击白色部分,将出现一个选区,选中图层2按Delete键,删除并将图层混合模式改为明度。

5.为图层2添加蒙版,用画笔工具将需要显示出来的部分涂抹出来,效果就基本完成,那是相当的简单吧。