Photoshop照片合成:偶像签名效果
发布时间:2016-12-30 来源:查字典编辑
摘要:阅读本教程前可以先看看其他的照片合成教程,推荐观看:Photoshop图片合成之MM幸福许愿签名。本Photoshop教程简单的介绍偶像明星...
阅读本教程前可以先看看其他的照片合成教程,推荐观看:Photoshop图片合成之MM幸福许愿签名。
本Photoshop教程简单的介绍偶像明星签名制作。作者的素材及图片色彩运用得不错,图片素材融合得也不错。整体有种非主流的味道。
最终效果

素材1
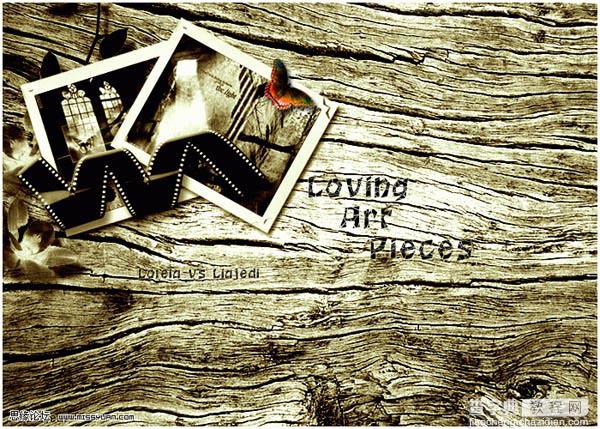
素材2

素材3

素材4

素材5

素材6

素材7

1、打开素材2和素材3,适当的把人物勾出来。
2、简单把人物处理一下,磨皮锐化等。
3、打开素材1,把磨好皮的人物拖进来,把背景上的小图片换成人物图,调节下色彩平衡,使图片自然。
4、新建一个图层,选择渐变工具颜色设置如图1,绘制渐变,绘好后把图层混合模式改为“柔光”,加上图层蒙版把需要清晰的地方涂出来。
5、接下来就开始把素材加进来,适当改边图层混合模式,然后再打上自己喜欢的文字。
6、加上Logo,并制作边框。(边框的制作:新建一个空白的图层,填充险些图案,按Ctrl A全选,选择菜单:选择 > 修改 > 扩边,数值为5-7,在这个选区内删除除简便和填充图层的其它所有图层的东西),完成最终效果。

<图1>


