本篇教程着重教大家如何用photoshop来合成漂亮的风景照。效果图如下:

图一是在路边一处工地拍摄的。现在我们要将它处理为图二和图三的样子。可以看到3幅图片不同之处在于天空。

图一

图二

图三 开始之前我们要来想一下该怎么去完成。首先我们要选择出原图中的天空部分区域,然后将这个区域中的图像删除,之后再将其他图像放到其的下方图层中,这样就可以达到合成的效果。
打开hill.jpg,使用魔棒工具,将容差设为20左右,然后多次添加选取完成选区。注意在创建选区前要开启消除锯齿选项。如果对选区不满意,可使用套索工具逐一修改。如下各图。

将背景层转换为普通图层,将选区中的图层内容删除,删除的方法是【编辑_清除】〖DELETE/BackSpace/F2〗。完成后效果如下图。此时选区已经没有用了,可以取消它〖CTRL_D〗。

然后将sky.jpg拖入到其中。拖入后它会自动位于最高层,根据图层遮挡关系,上图的山体将看不见。因此要将山体图层移动到最高层,它们就会产生如下图一中的遮挡关系。图层调板如下图二(使用了小型缩览图)。
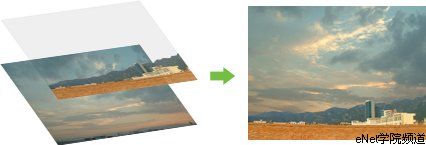
图一

图二
另外一张cloud.jpg也可以通过这种方式来处理。检查几个图层在边缘是否对齐,以免留出空隙。对齐完成后这个作品就算做完了。这其实是一个很简单的过程,它不需要创意和构图。关键就在于选区的创建是否完美。尤其是山体与天空的边缘部分,如果做得不够仔细就会出现杂边。选区的创建在类似的合成处理中是很重要的。但严格来说它并不需要高深的技术,更多需要的是细心和耐心。可以通过降低魔棒的色彩容差来做更细致的增减。
还有就是莫放过细小之处,细小的地方是最容易产生杂边的,杂边虽然不大,但就如同大菜中的小苍蝇一样令人不爽。因此它的处理可以反映出制作者是否细致入微。对于细小之处的修改,放大图像〖空格_CTRL_单击图像〗后操作是一个好办法。就我们现在的知识水平而言,对于选区的修改还是比较低级的,这反映在两个方面,一是修改困难,二是难以精确。这没有关系,在后面的课程中我们将要学习图层蒙版。这两个问题就会迎刃而解了。
在这个练习中我们有一个操作是删除选区中的内容。在今后进行这个操作的时候要特别注意是否选择对了图层。不要误删除了其他图层的内容。虽然我们可以撤销操作,但如果有人旁观,犯这种低级错误会令你颜面无光。还有就是记住删除选区内容的快捷键是〖F2〗。
此外,大家还可以将cloud.jpg或者sky.jpg的图层混合模式更改为叠加。如下图一红色箭头处。效果如下图二。注意图层混合模式是对其下的图层有效,因此如果单独更改图层1的混合模式是无效的,因为其下没有图层。当然,也可以将山体图层改为叠加模式,会产生一种虚幻的效果。如下图三。大家也可以自己尝试其他的混合模式。混合模式的使用我个人认为就是自己多尝试,反正一个一个试过去,找到一个最好看的就是了。并不一定要遵照某种章法。
有关图层混合模式的内容,我们将在以后介绍。

图一

图二

图三


