Photoshop合成图片特效:玻璃瓶里的美人鱼
发布时间:2016-12-30 来源:查字典编辑
摘要:Photoshop合成图片特效:玻璃瓶里的美人鱼,效果图:素材图:步骤:首先,在瓶底弄成有点海水波纹的效果。复制一个图层副本,用椭圆形工具在...
Photoshop合成图片特效:玻璃瓶里的美人鱼,效果图:


素材图:


步骤:
首先,在瓶底弄成有点海水波纹的效果。复制一个图层副本,用椭圆形工具在底部适当的位置画个圈,然后打开滤镜-扭曲-波纹。参数按如下设置:
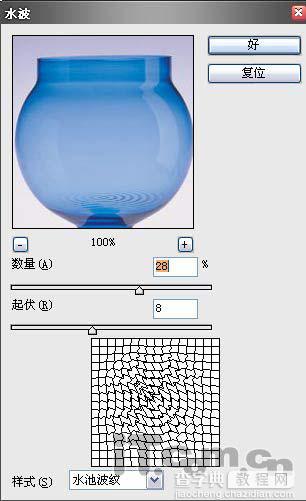
效果如下:

然后把那条美人鱼拉过来,因为图比较大,要把它调成适当比例。按CTRL T,右键选择自由变换工具,按住SHIFT键调到合适比例。为了使美人鱼看上去更像在瓶里面,可以通过降低不透明。如下图:


然后我们往里面加个月亮。新建一个图层,同样打开椭圆形工具,在适当的位置画个圈,然后填充淡黄色。你喜欢其它颜色也行。如下图:


加点外发光的效果,参数设置和效果如下:
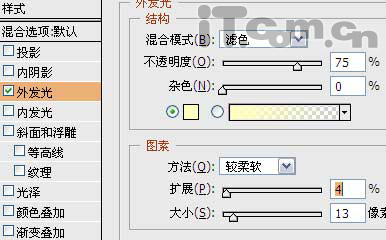

再新建一个图层,把前景色设成白色,然后点击画笔工具,画笔的大小按自已喜欢设就好了。用不用大小的画笔在自已喜欢的位置上点。我点成这样了。如图:

然后也加点外发光的效果,可以把样式改成叠加。分别效果如下:



