前段时间,我们网站发了一组国外摄影师的“小人国”婚纱摄影作品,博得各位影友的热议与喜爱,大家对这种比较新鲜创意的拍法很感兴趣,都想知道这些有意思的照片是怎么拍出来的。然而,这样的创意在国内虽然比较少见,但国外的摄影牛人却玩得很6,且很多时候被运用在观念摄影中。基于大家对此如此好奇,那小编今天就手把手教你,打造这样的“小人国”作品。

婚纱摄影,总是温馨浪漫,充满爱,也充满摆拍。然而泰国摄影师Ekkachai Saelow镜头下的婚纱摄影,却是逗比与有趣。他将“小人国”融入到婚纱摄影中,让原本略显做作的摆拍变成趣味无穷而又浪漫的故事,颠覆了传统意义上的婚纱摄影,但却一样的甜蜜,一样的另单身狗心碎。
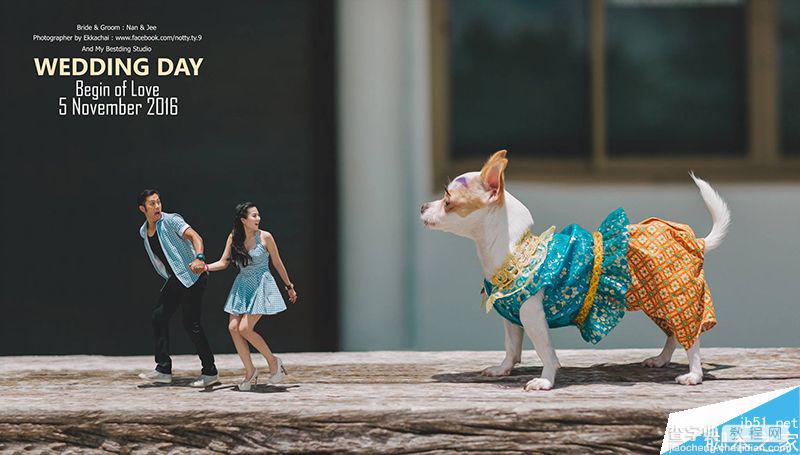




来自马美国萨诸塞州的少年摄影师Zev,非常擅长微观摄影,用镜头发现脚下的神奇世界。他作品的主调是在照片中玩转图像的比例和尺寸,他喜欢将自己和同龄人“缩小”,使观众如同置身于一个神奇的世界。在照片里,Zev重新发现了世界,小草大到可以当伞,橡子可以当舒适的座椅。
这样的作品到底是如何诞生的呢?请接着看以下详细解析。




前期的想法与设定
看了前面两位摄影师的作品,相信大家已经清楚,想要完成一张这样的“小人国”照片,仅靠后期合成是不够的。首先,这样的作品非常注重故事性和趣味性,所以关于主题的设定是必不可少的;其次,要注意人物与环境的互动、光线的统一,所以在前期拍摄时,这些都需要考虑到。当你完成了这些前期的准备,就可以进入后期部分了。

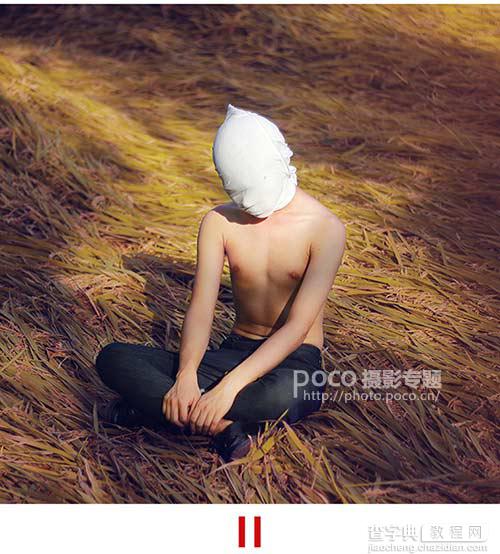

后期合成及调整
做这样的后期,最大的要点就是“抠图”、将人物与环境融为一体,使其不显得假。那该如何做,才能让人置身于梦幻的微观世界呢?跟着以下步骤一步步来。
第一步:调整背景层
背景原图颜色过于鲜艳,而且绿色特别抢眼,整个画面比较乱。因此我对颜色做了调整,对图片进行裁剪,背景虚化也加了些虚焦,使画面的层次感更好一些。(这一步是根据效果需求来定的)
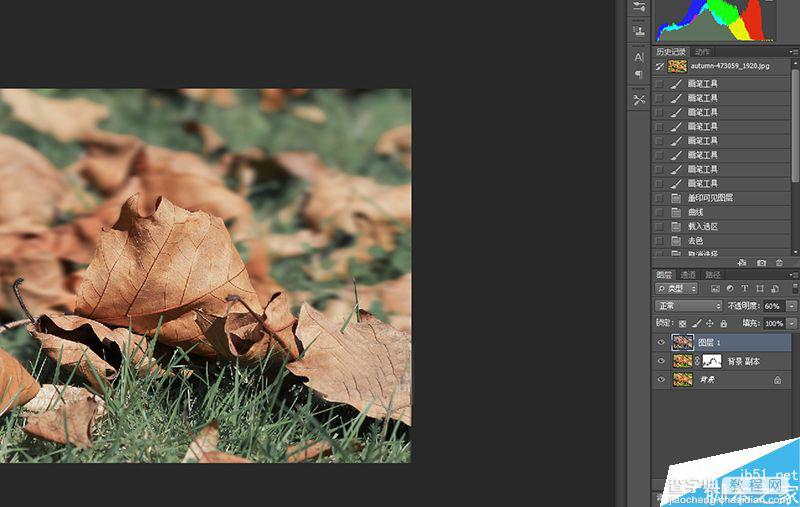

第二步:人物抠图
这一步在“小人国”后期中是非常重要的,假如你不会抠图,那这种类型的照片你是做不出来得。抠图的方法有很多种,可以用“钢笔”工具、“魔棒”工具、“套索”工具、快速选择等。
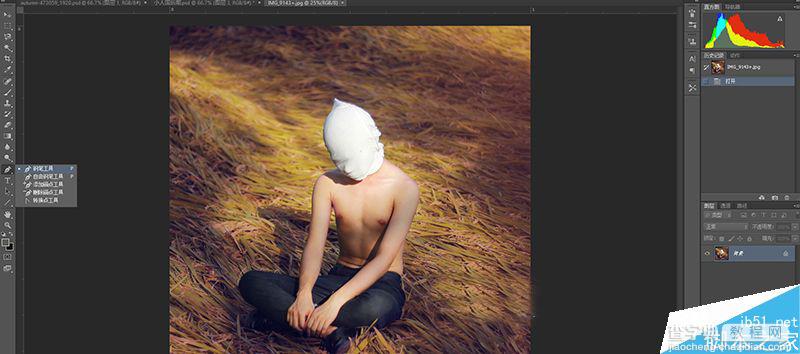
小编比较弱,不会用“钢笔”工具,此次抠图用了“快速选择”加“多边形套索”工具,在对人物做选区的时候,放大到百分百更加容易勾画出细节。
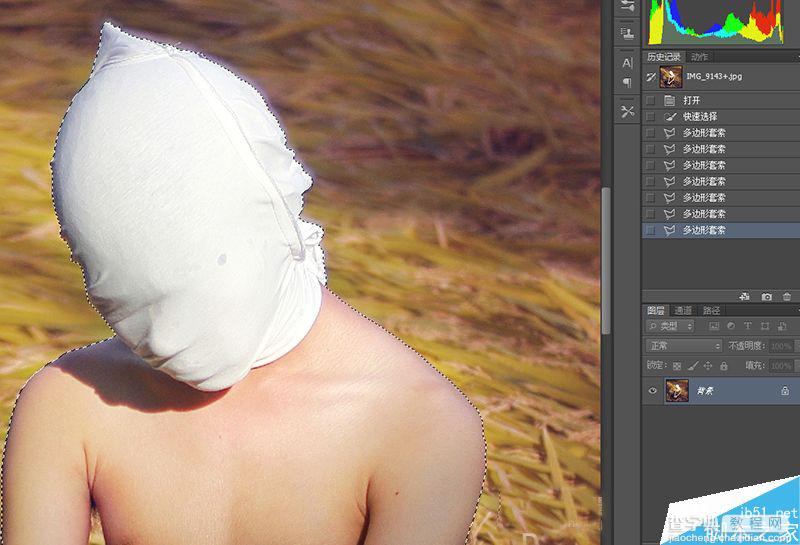
对人物选区完成后,点击右键,选择“羽化”,数值不用太高,1-2即可。主要是让它的边缘不会太生硬。
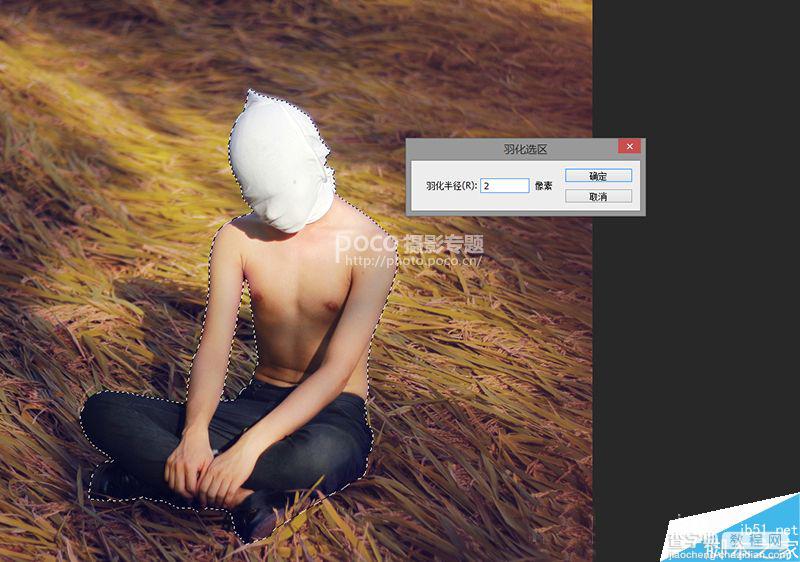
然后按住快捷键Ctrl+Shift+I,反向选择,双击图层将图层解锁,按住Delete删除人物背景。
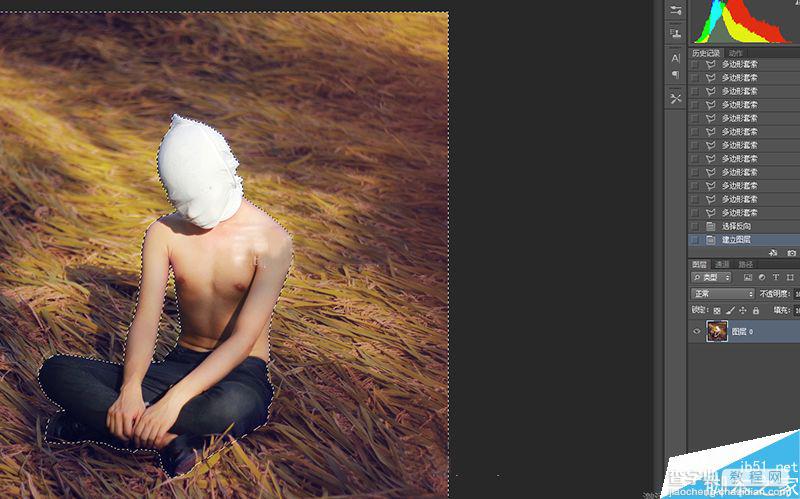
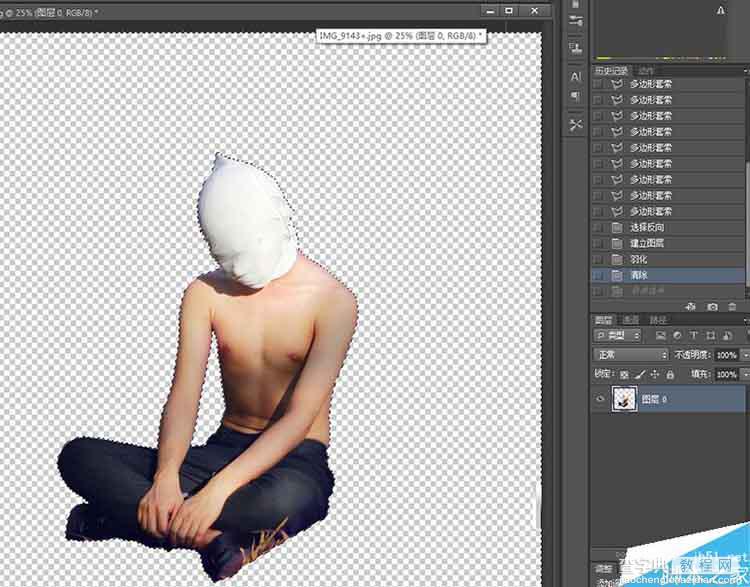
第三步:合成及调整比例
将抠好的人物拖进背景层,按住快捷键Ctrl+T,调整人物的大小,把人物放到焦点的位置。

第四步:调整人物跟环境的关系
如下图所示,直接将人物放进背景层,毫无层次感,看起来很生硬,所以要想办法把草地的层次还原出来,把人物放进一个空间里。

为了避免出错,首先复制了一层人物图层。我在这里选择使用“图层蒙版”把前面的草刷出来,将人物层透明度降低,能更好地观察“草”的形状,用画笔去把它擦出来。
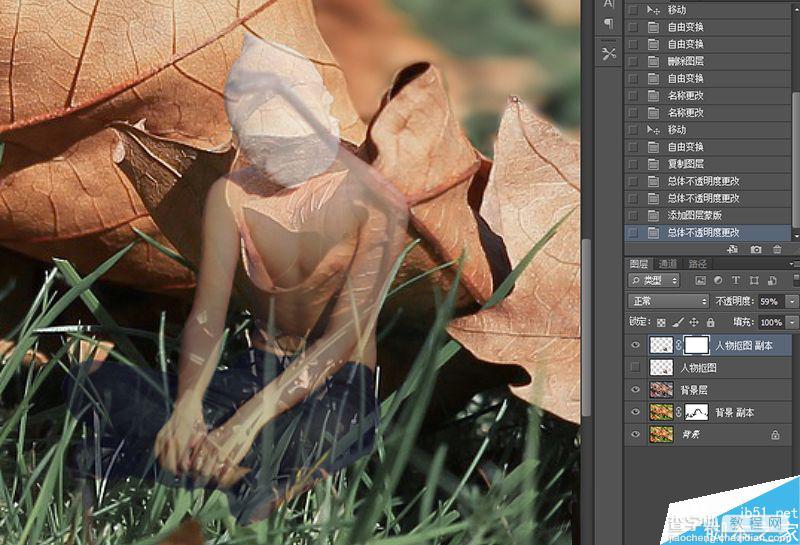

完成效果
第五步:添加阴影
合成至上一步,已基本完成,但没有阴影,显得人物是浮起来的,毫无立体感。所以就要给人物加个阴影,阴影可以直接用画笔去刷,可以画出形状、或者直接选择“图层样式”里的“投影”效果。
因为画面的光线比较硬,我用了第三个方法,这样可以做出轮廓比较清晰的阴影。双击人物图层,会弹出“图层样式”的对话框,选择“投影”效果,根据光线的位置去调整角度、距离、透明度等。

第六步:进行最后微调
做完以上步骤,这张“小人国”的作品就基本完成了。按住Ctrl+Shift+Alt+E盖印可见图层,对图片进行整体微调,主要是做锐化、微调颜色、加一点暗角效果让主体更加突出,增加画面的层次感。
以下是最终效果:

以上就是Photoshop合成有创意的微距效果小人国场景教程,是不是很棒啊,有兴趣的朋友可以参考本文,制作出属于自己的小人国教程!
相关阅读:
photoshop简单合成制作出唯美梦幻的微距人像图片
photoshop打造出唯美梦幻的微距生态摄影图片教程


