PS绘制逼真的鸡蛋效果图
发布时间:2016-12-30 来源:查字典编辑
摘要:今天为大家分享PS绘制逼真的鸡蛋效果图,教程比较简单,适合初学者,很容易的,下面我们一起来看看吧!最终效果图:步骤1、选择“文件...
今天为大家分享PS绘制逼真的鸡蛋效果图,教程比较简单,适合初学者,很容易的,下面我们一起来看看吧!
最终效果图:
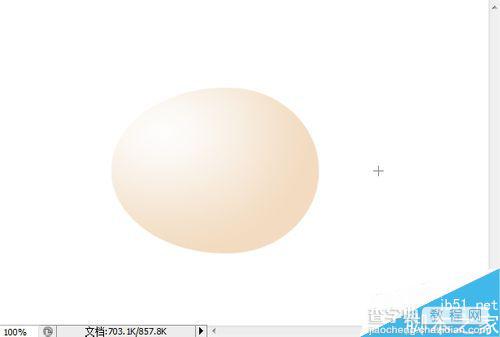
步骤
1、选择“文件”下的“新建”命令,弹出新建对话框,设置参数如下图,设置完成后,单击“确定”按钮。
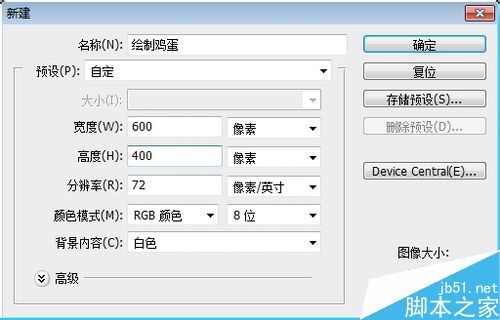
2、单击工具箱中的“椭圆选框工具”按钮,按住“shift 键的同时拖动鼠标,在图像中创建正圆选取。
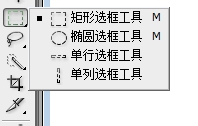
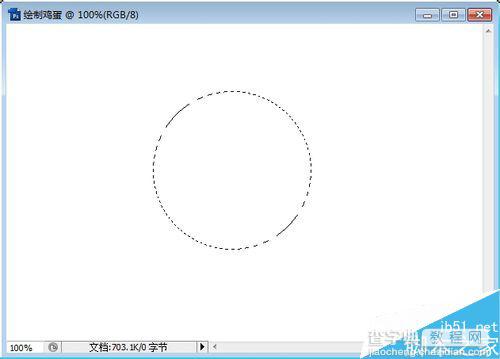
3、单击工具箱中的“渐变工具”按钮后,设置属性栏,如下图,在其中单击“点按可编辑渐变”按钮,弹出“渐变编辑器”对话框,设置参数如下图。




4、设置完成后单击“确定”按钮。单击图层面板底部的“创建新图层”按钮,新建“图层1”在选区单击鼠标从左上向右下拖动,填充渐变色,如下图。
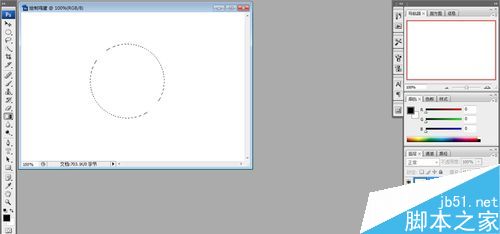

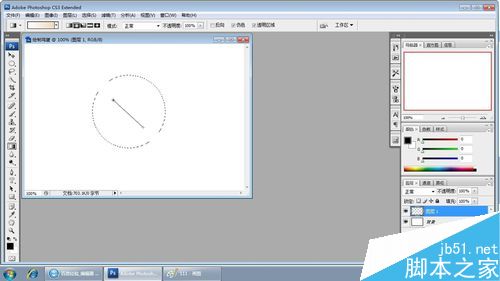
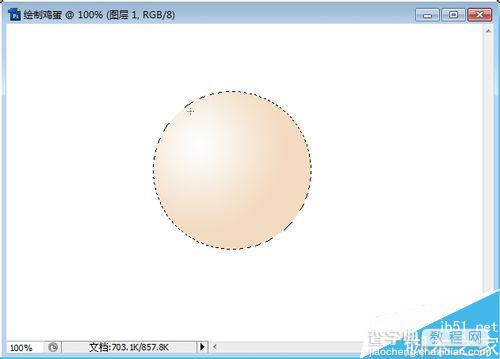
5、按“ctrl+D”键,取消选取。单击工具箱内的“矩形选框工具”按钮,在图像文件中创建如下图所示的选区。
6、按“ctrl+T”键,变换选区内的图像,如下图。
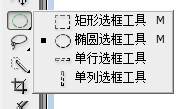
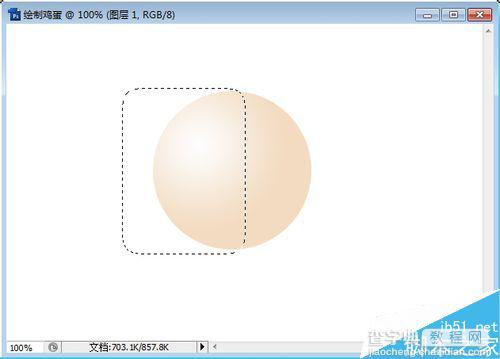
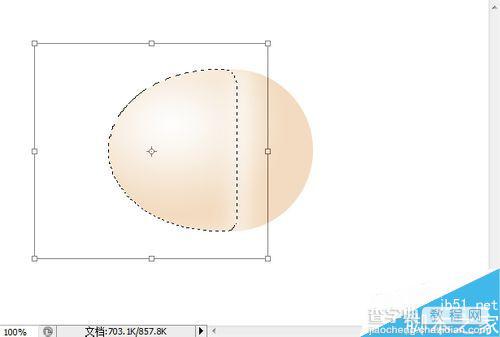
7、按“enter”键确认变换,按ctrl+D键,取消选区,重复5和6的操作,对另一边的图像进行变换操作,如下图。
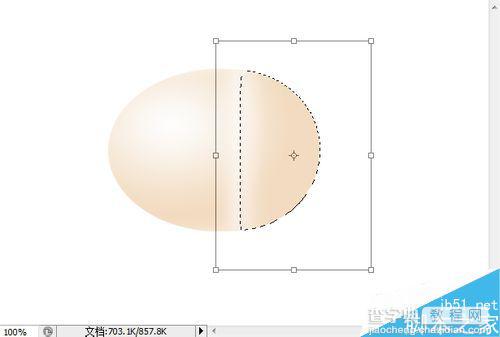
8、按“enter”键确认变换,按ctrl+D键,取消选区,最终效果如图。
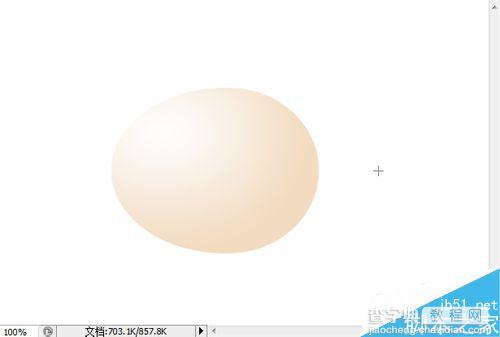
以上就是PS绘制逼真的鸡蛋效果图方法介绍,操作很简单的,大家按照上面步骤进行操作即可,希望这篇文章能对大家有所帮助!


