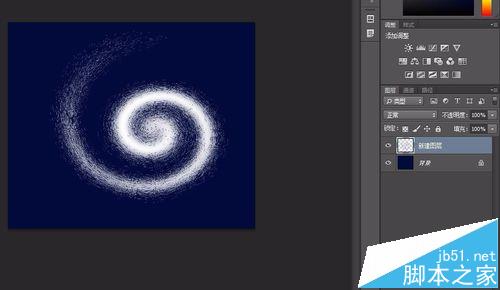PS怎么制作美轮美奂的星空图?
发布时间:2016-12-30 来源:查字典编辑
摘要:用PS打造星空1、新建一个深蓝色画布2、新建一个空白的画布,选择椭圆选框工具,将羽化进行30的设置(可自行设置进行调试)然后填充白色3、图层...
用PS打造星空

1、新建一个深蓝色画布
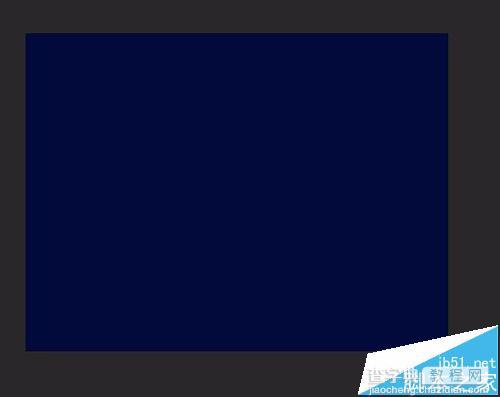
2、新建一个空白的画布,选择椭圆选框工具,将羽化进行30的设置(可自行设置进行调试)然后填充白色
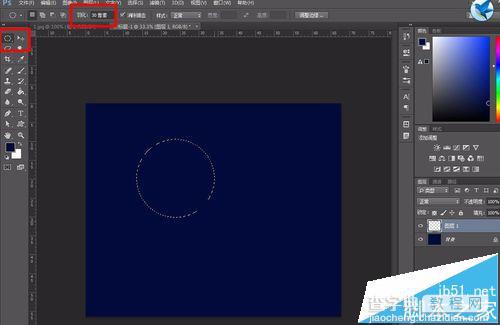
3、图层混合样式选择,溶解
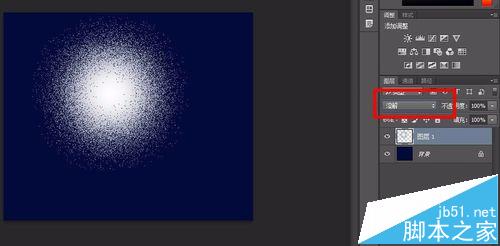
4、新建空白图层,将空白图层放到溶解图层下面。
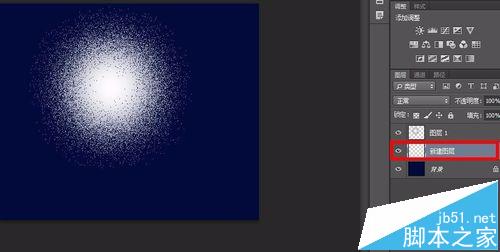
5、将图层进行合并,然后图层混合样式变成正常

6、选择滤镜-扭曲-旋转扭曲,自行进行扭曲自己看着好看就行。
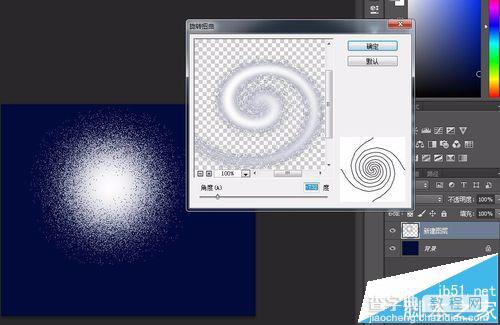
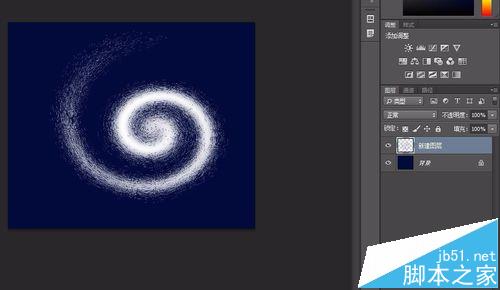
7、编辑——自由变换,自行调整,然后填加自己喜欢的渐变颜色,和填加装饰。