PS怎么画樱桃? ps绘制红红的简笔樱桃的教程
发布时间:2016-12-30 来源:查字典编辑
摘要:樱桃相信大家都有吃过,下面小编给大家说的就是如何用photoshop绘制卡通樱桃,如下图。1、首先,打开photoshop软件,新建一个空白...
樱桃相信大家都有吃过,下面小编给大家说的就是如何用photoshop绘制卡通樱桃,如下图。

1、首先,打开photoshop软件,新建一个空白编辑栏,如图所示。
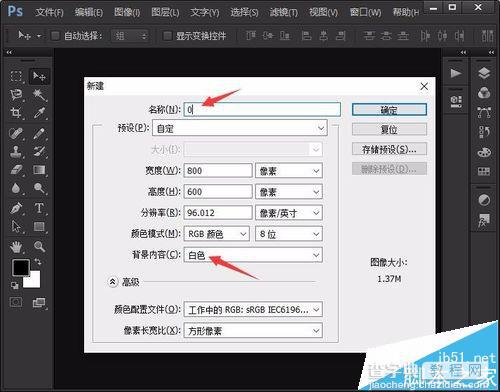
2、点击左侧工具栏中的“椭圆工具”,在编辑栏内绘制两个椭圆形,如图所示。
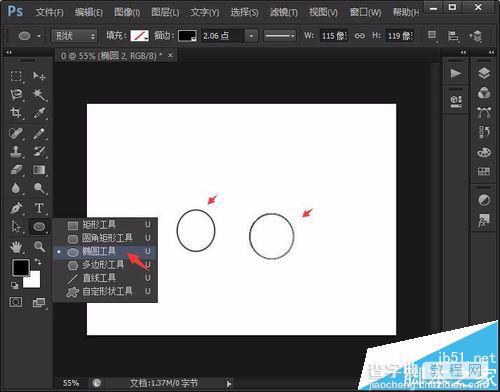
3、选中两个椭圆形,按“ctrl+T”并单击鼠标右键,选择“变形”选项,调整两个椭圆形的外形,使其成如图所示的形状。
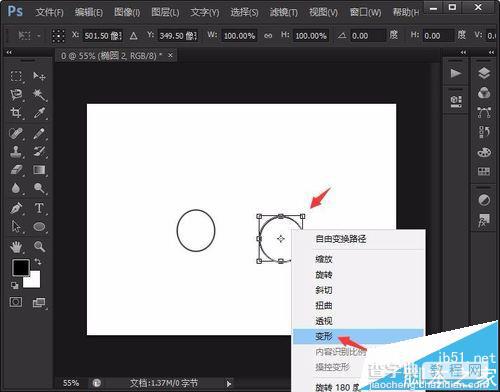
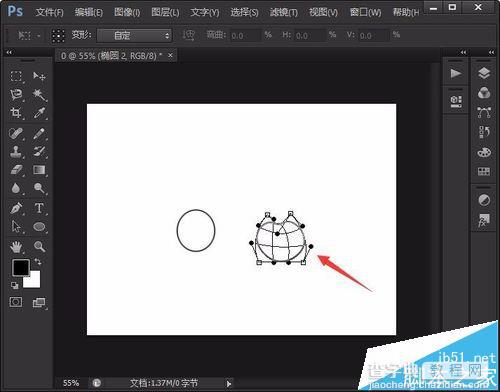
4、按照上述方法,调整好的外形如图所示。
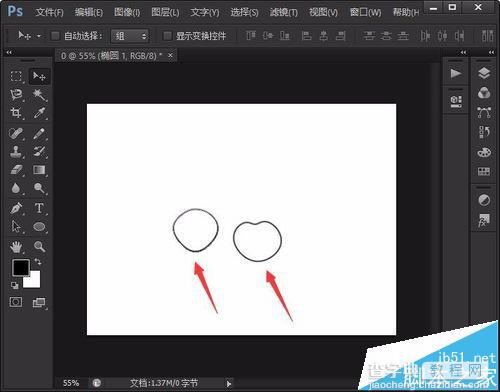
5、接着,选择“油漆桶工具”,并将填充前景色设置为“红色”,将两个形状分别染成红色,并将其位置进行稍微一动,如图所示。
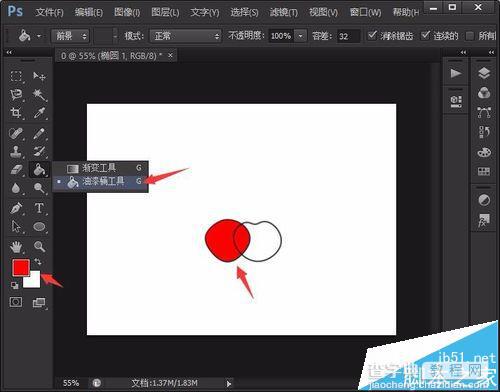
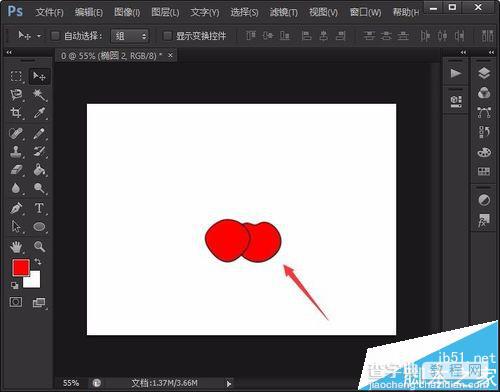
6、然后选择“画笔工具”,并将其笔头和粗细调整至合适的位置,在图中绘制出樱桃的树枝,如图所示。
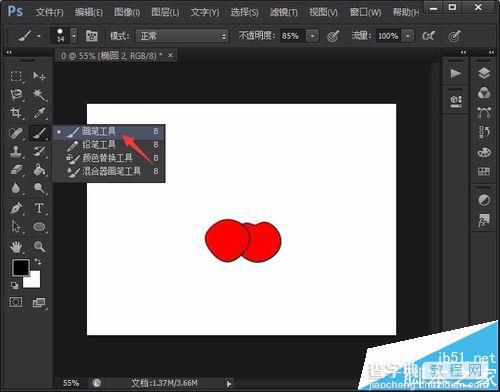
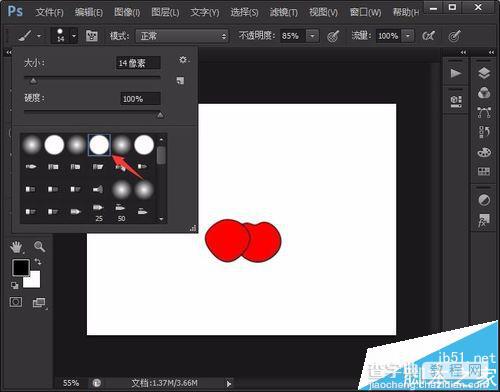
7、绘制完成后,点击“另存为”图片即可。



