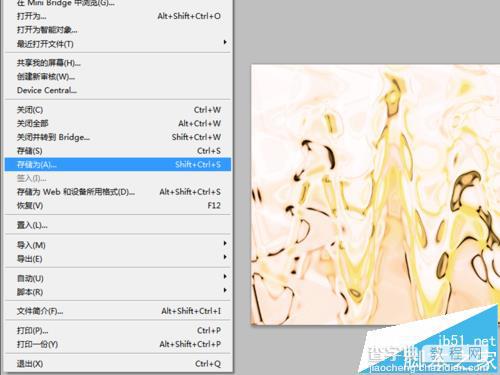制作燃烧的火焰效果,只要使用 到ps的滤镜功能,虽然制作步骤比较复杂,单制作出来的效果还是比较好的,如下如所示,现在就把制作的步骤和截图分享给大家,希望对你有所帮助。

1、启动Photoshop cs5,执行ctrl+n组合键,新建一个大小为800*600,分辨率为72,背景颜色为黑色的文件。
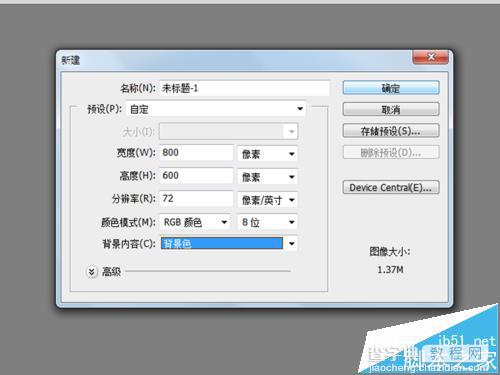
2、双击背景图层将该图层进行解锁,修改该图层的名称为“背景”,然后点击确定按钮。
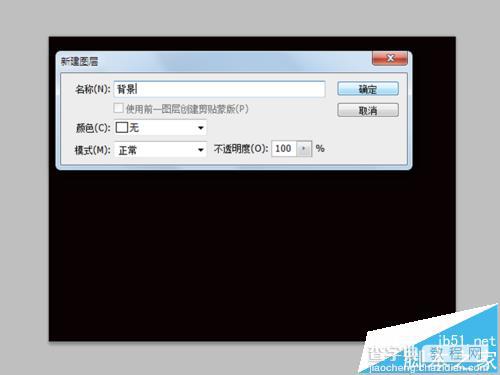
3、执行滤镜-渲染-镜头光晕命令,在弹出的镜头光晕对话框中调整镜头的 位置使其处于中心位置,其他参数不变点击确定。
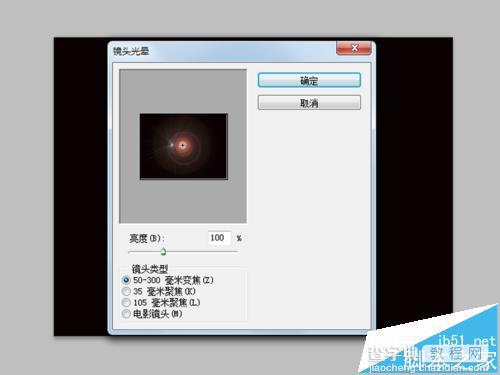
4、执行图像-调整-色彩平衡命令,在弹出的对话框中设置青色为-100,蓝色为100点击确定按钮。

5、执行图像-调整-曲线命令,在弹出曲线对话框中设置输出为171,输入为84,查看效果,点击确定按钮。

6、执行滤镜-扭曲-波浪命令,在波浪对话框中设置生成器数为6,波长最小为60最大为120,波幅最小为1,最大为180,然后点击随机化,找到一个合适的点击确定。

7、执行ctrl+j组合键复制一个图层背景副本,执行ctrl+i组合键进行反选,再次执行ctrl+f组合键。

8、修改背景副本图层的混合模式为差值,执行图像-调整-色彩平衡命令,设置青色为-100后点击确定按钮。

9、执行图像-调整-渐变映射命令,在弹出的渐变映射对话框中勾选反向,点击确定按钮。

10、执行ctrl+i组合键进行反向,执行图像-调整-曲线命令,调整到自己认为 合适位置,点击确定按钮。

11、执行滤镜-扭曲-极坐标命令,在弹出的极坐标对话框中选择极坐标到平面坐标,点击确定。

12、执行ctrl+t组合键进行自由变换,右键单击从下拉菜单中选择垂直翻转。接着执行滤镜-扭曲-波浪命令,在弹出的对话框中进行调整。
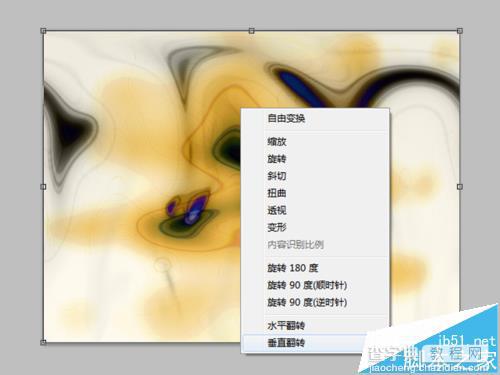
13、打开通道面板,选择蓝色通道,执行曲线命令,调整曲线直至自己满意为止,点击确定按钮。

14、按住ctrl键点击红色通道,接着按住ctrl+alt组合键点击蓝色通道,执行曲线命令,将颜色调暗一些点击确定。

15、执行图像-调整-色彩饱和度命令,在色彩饱和度对话框中设置色相和饱和度分别为50点击确定按钮。

16、点击图层面板返回图层,执行ctrl+d取消选区,这样燃烧的火焰就制作完成了,执行文件-存储为命令,找一个合适的位置进行保存即可。