ps的滤镜功能可以根据自己的需要来制作各种效果,今天在此本人就制作一款橙子的图像效果,该效果主要利用的就是滤镜里的各项功能,现在就把我制作的过程步骤分享给大家,希望你在使用ps的滤镜功能的时候对你有所帮助。

步骤
1、启动Photoshop cs5,执行ctrl+n命令新建一个大小为800*800,分辨率为72,背景颜色为白色的文档。
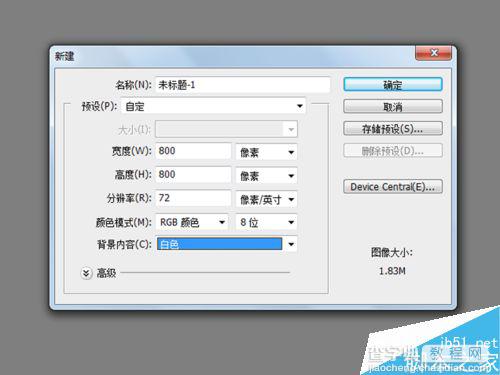
2、在图层面板中点击创建新图层按钮新建图层1,选择工具箱的渐变工具,设置径向渐变,并设置渐变编辑器为白灰白,点击确定按钮。

3、在图层面板上选择图层1,在画布中从中心位置向一边拖拽,拖拽出一个渐变效果。
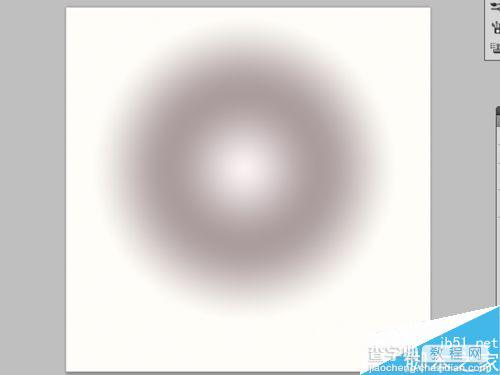
4、执行滤镜-扭曲-玻璃命令,在玻璃对话框中设扭曲度为12,纹理为画布,缩放为50%,点击确定按钮。
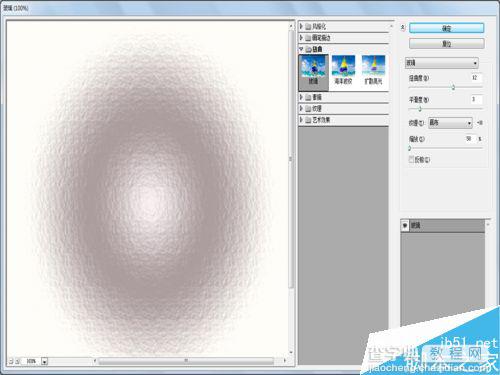
5、选择工具箱里的椭圆选框工具,在画布上拖拽出一个椭圆形状,执行选择-反向命令,然后按delete键进行删除。
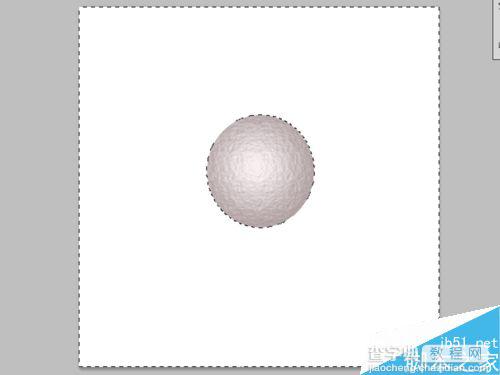
6、执行图像-调整-色彩平衡命令,调出色彩平衡对话框,设置青色为-100,黄色为100,点击确定。再次执行一次。

7、在图层面板中新建图层2,选择椭圆选框工具在橙子上绘制一个小椭圆形,接着选择渐变工具设置为线性渐变在椭圆里拖拽出一个黑白渐变。

8、执行滤镜-模糊-高斯模糊命令,在弹出的对话框中设置半径为4像素,然后点击确定按钮。
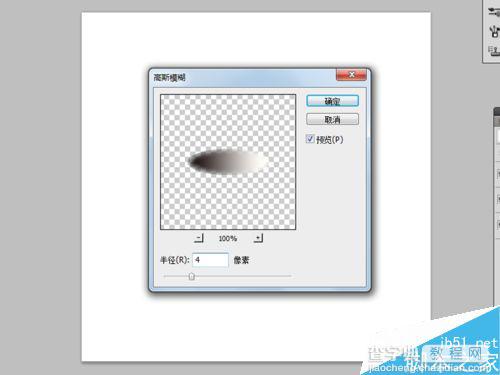
9、修改图层2的混合模式为叠加,接着在图层面板中点击创建新图层命令,新建图层3

10、选择工具箱里的铅笔工具,在画布上连接点击绘制橙子的枝叶,反复查看效果已达自己满意为止。

11、执行滤镜-风格化-浮雕效果命令,在浮雕效果对话框中设置角度为120度,高度为6像素,点击确定按钮。

12、执行滤镜-杂色-添加杂色命令,在弹出的对话框中设置数量为15%,点击确定按钮。

13、执行ctrl+b组合键调出色彩平衡命令,在该对话框中设置青色为-100,洋红为100,点击确定按钮。重复执行两次。

14、执行滤镜-模糊-高斯模糊命令,在弹出的高斯模糊对话框中设置模糊半径为2点击确定按钮。

15、在图层面板中点击创建新图层按钮,新建图层4,按ctrl+delete组合键进行填充黑色。
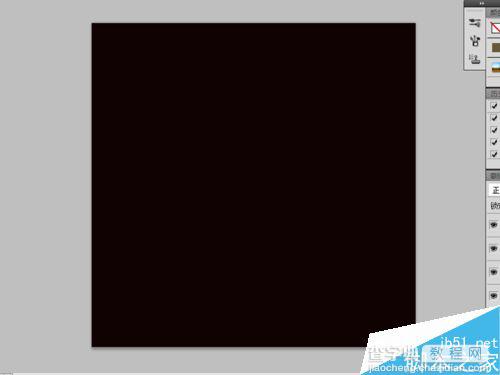
16、执行滤镜-渲染-镜头光晕命令,在镜头光晕对话框中设置105镜头变焦,点击确定按钮。

17、修改图层4的混合模式为滤色,选择工具箱里的涂抹工具,选择图层1,然后在橙子的周围进行涂抹。

18、执行文件-存储为命令,在弹出的对话框中输入名称为“橙子”,保存位置为桌面点击保存按钮即可。
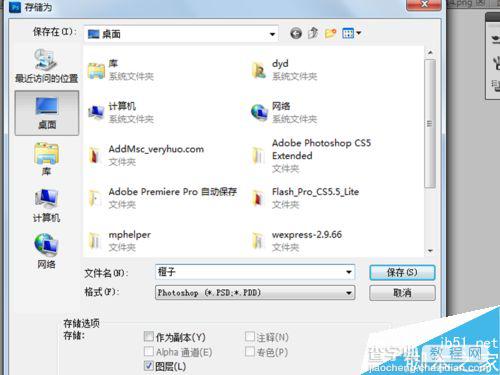
以上就是PS滤镜绘制漂亮逼真的橙子方法介绍,操作很简单的,大家按照上面步骤进行操作即可,希望能对大家有所帮助!


