ps简单绘制一个绿色水晶按钮
发布时间:2016-12-30 来源:查字典编辑
摘要:想要画出水晶按钮,如何画呢?这里给大家讲解使用ps画出水晶按钮步骤打开ps,然后新建一个空白文档然后画一个椭圆,如图所示点击“渐...
想要画出水晶按钮,如何画呢?这里给大家讲解使用ps画出水晶按钮
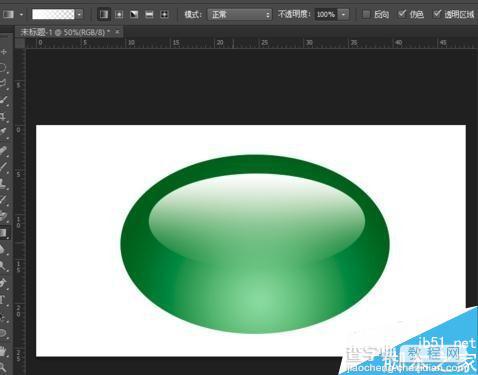
步骤
打开ps,然后新建一个空白文档
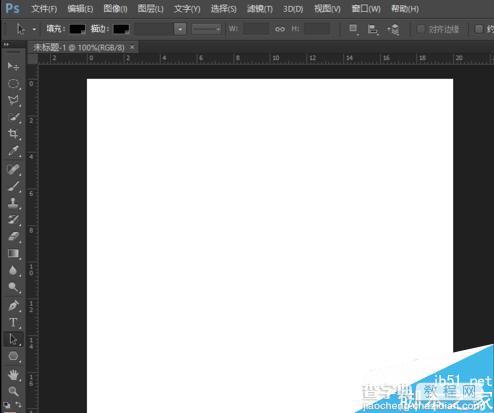
然后画一个椭圆,如图所示
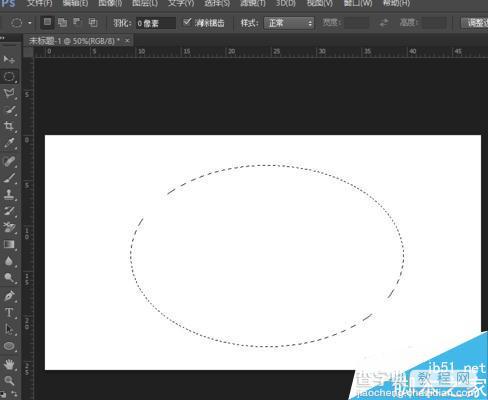
点击“渐变工具”,弹出“渐变编辑器”对话框,将渐变色定义为浅绿→深绿渐变后点击“确定",在选项栏中将渐变效果设置为”径向渐变“

自定义的渐变色填充到步骤1绘制的椭圆选区中
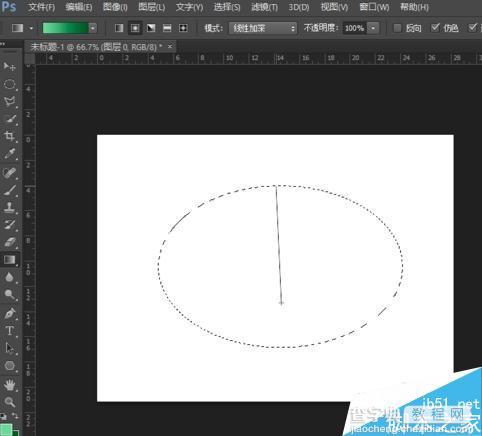
按住shift,鼠标从下到上拖曳。
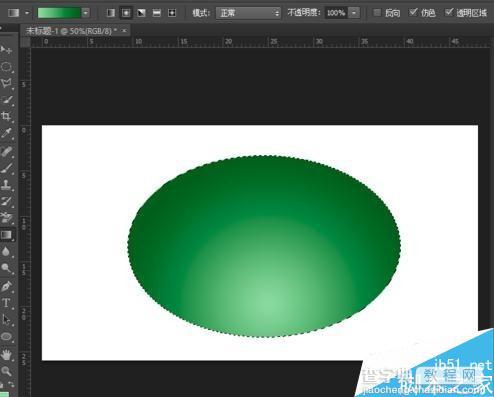
在”渐变编辑器”对话框中将渐变色标设置为白→白渐变,选择右侧的不透明度色标,在“色标”选项组中将其“不透明度”设置为0%,然后点击“确定”,完成白色透明的渐变设置
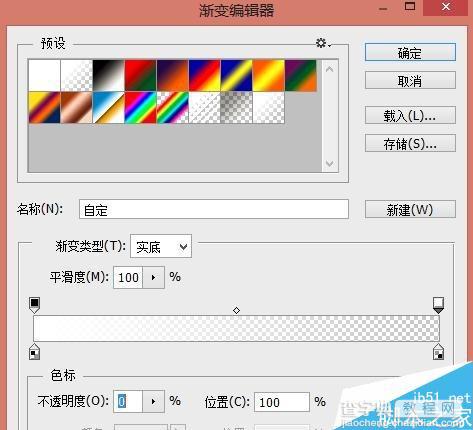
填充白色到透明渐变。在步骤5已经填充的绿色渐变椭圆偏上 位置绘制一个较小的椭圆选区,然后选择渐变工具并在选项栏中将渐变效果设置为“线性渐变”,将刚才自定义的白色透明渐变按从上往下的方向填充到该选区中。填充完毕后,按Ctrl+D键取消选区
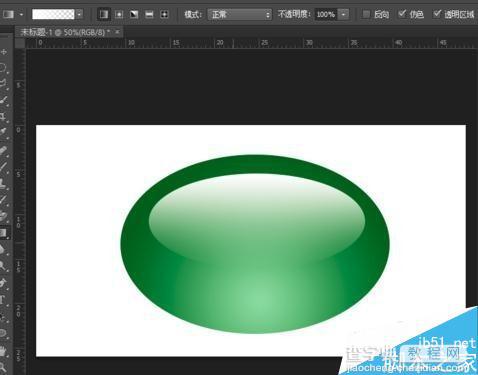
以上就是ps简单绘制一个绿色水晶按钮方法介绍,操作很简单的,大家学会了吗?希望这篇文章能对大家有所帮助!


