折扇是夏季必备之物,曾经何时也是文人墨客必备之物,今天小编就跟大家在此交流一下如何使用photoshop绘制折扇,本人就以自己绘制折扇的过程来说明折扇的绘制方法,仅供参考。

方法/步骤
启动photoshop cs4,执行文件-新建命令,新建一个大小为1024*768,背景颜色为白色,分辨率为72的文档。
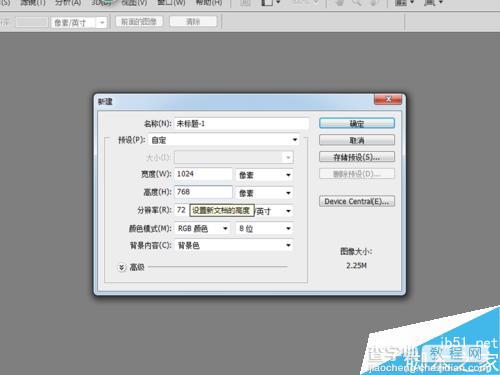
在工具箱里设置背景颜色,执行编辑-填充命令,在填充选项卡中设置背景色,点击确定按钮。
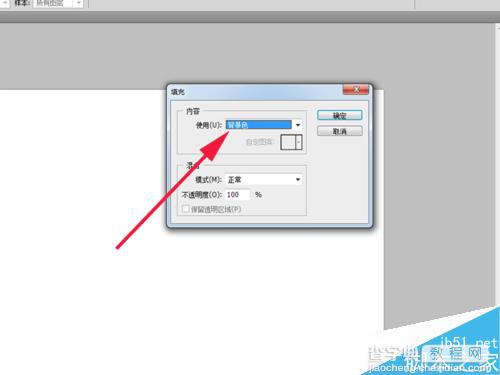
选择工具箱里的圆角矩形工具,设置好填充颜色在舞台中绘制一个合适的长条形状。使用矩形选区工具将其选中右键单击在下拉菜单中选择自由变换命令,将其旋转一定的角度。
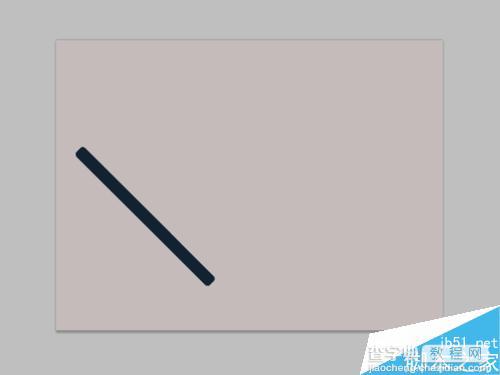
右键单击选择下拉菜单中复制图层,然后按ctrl+alt+t组合键将其转换成控件,按住中心点向下移动。
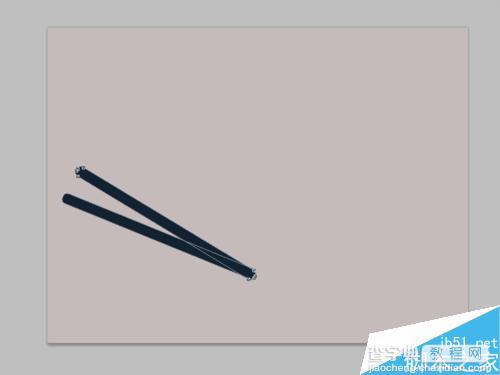
按ctrl+alt+shift+t组合键连续复制14次,出现一个扇面形状,点击图层面板右下方新建图层按钮新建一个图层。调整前景色为白色使用画笔工具在下面画一个圆点。
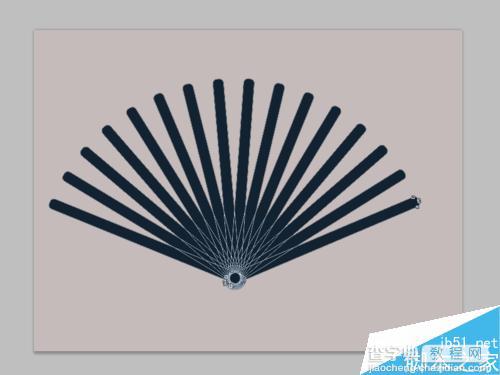
把事先准备好的山水画直接拖拽到舞台中,利用矩形选框工具选择一部分接着复制命令,在扇面上岸ctrl+v命令。并且调节其大小。

在图层面板中点击右下角的新建图层按钮新建一个图层,选择工具箱里的椭圆工具在舞台上绘制一个椭圆。
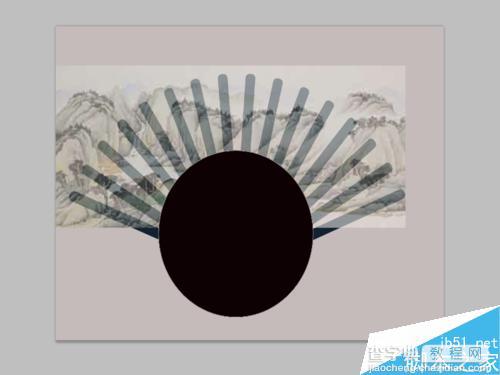
调节椭圆的透明度以便查看其效果,点击alt键点击该图层得到一个新的选区,接着选择图层1(山水画图层)按ctrl+x组合键。

再次选择工具箱里椭圆工具在舞台上绘制一个椭圆,同样方法按ctrl键点击该图层形成选区,接着选择图层1执行选择-反选命令按ctrl+x组合键。

点击图层面板中的形状图层前面的小眼睛将其关闭,然后选择工具箱里橡皮擦工具将两边的多余部分擦除。并设置图层的透明度为100%。

执行文件-存储为命令,在弹出的对话框中输入折扇,点击保存按钮,这样折扇的制作就基本完成了。
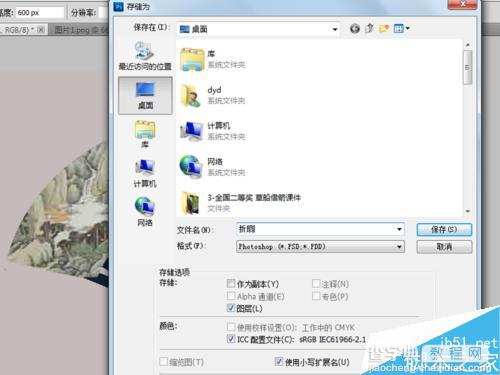
以上就是使用photoshop绘制一把水墨画折扇方法介绍,操作很简单的,大家学会了吗?希望能对大家有所帮助!


