PS如何绘制可爱的小黄鸡?PS绘制可爱的小黄鸡教程
发布时间:2016-12-30 来源:查字典编辑
摘要:PS如何绘制可爱的小黄鸡?本次教程很简单,工程量较小,因为很小只嘛,即使返工修改也不会花费太多时间,只是局部比较费眼力而已。如果你喜欢,就跟...
PS如何绘制可爱的小黄鸡?本次教程很简单,工程量较小,因为很小只嘛,即使返工修改也不会花费太多时间,只是局部比较费眼力而已。如果你喜欢,就跟我一起把它画出来吧!
最终效果

1、用形状工具和钢笔工具画出整体形态并配色,注意嘴部各形状的前后顺序,右脚即复制左脚并水平翻转,用直接选择工具适当调整出稍有差别的形状。

2、利用图层样式细化眉毛、眼球、嘴巴和腿脚。瞳孔的放射光芒采用的是自定形状工具里面的,脚趾上的高光用小号柔角笔刷点上即可。
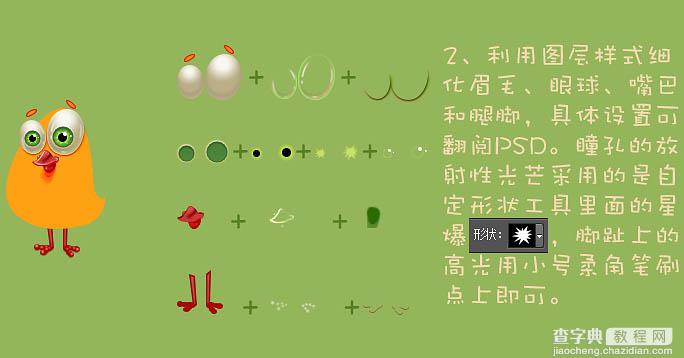
3、用图层样式结合蒙版为身体逐层添加明暗,原腿脚所有图层Ctrl + G 键创建成组,Ctrl + ] 键移动到身体图层组之上,并添加蒙版擦拭出顶端渐隐的效果。
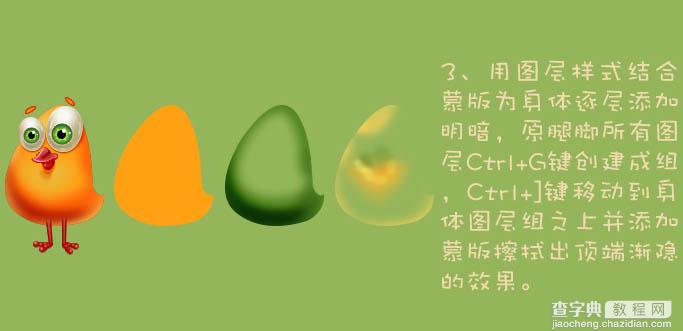
4、自制羽片笔刷:
新建50 * 50透明文档,用椭圆工具画出黑色正圆,设置图层的填充不透明度为20%,并添加描边图层样式。设置完成后选择菜单:编辑 > 定义画笔预设。
却换到画笔画板找到该笔刷后设置适当的笔尖形状。这里设置42像素是为了演示笔刷效果,用手绘板羽片的时候可以设置小一些。
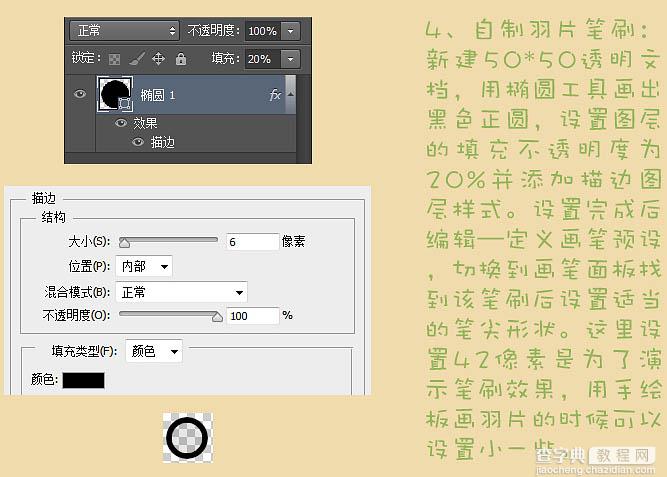

5、笔刷的准备工作做好之后开始涂羽毛,涂法乱中有序,按照一定的走势涂抹就好。前景色设为:#f1cb4a,分三个图层涂抹,除了第一层用4号笔刷,其它两层用5号笔刷,并如图设置相应的混合模式和不透明度。
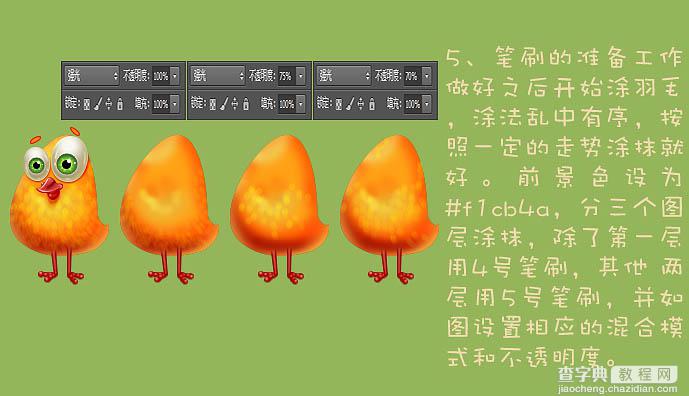
6、最后的步骤:原身体所有图层(羽毛层除外)合并成组,考虑到之后可能不满意要返工修改,再复制一个组,点掉原组前面的小眼睛,右键单击组副本合并组,在这个图层上高斯模糊一下并用涂抹工具涂抹出身体周围的毛发,最后加上身体底部的投影就大功告成。

最终效果:



