上两节我们制作了小黄人的身体和眼睛这块的部分,这一节介绍利用PS制作可爱小黄人的牙齿和嘴巴方法,操作很简单的,推荐过来,大家一起来学习吧!
牙齿的制作需要给它添加一个深灰色的内发光,这样可以是牙齿看起来有立体感。牙齿和嘴巴的组合需要用到剪贴蒙版哦!

怎么用ps制作小黄人的眼睛和牙齿
1、我们来接着之前的制作,打开ps的软件,执行菜单栏中的文件—打开,或者直接使用快捷键Ctrl+O,打开我们之前存储的PSD文件。
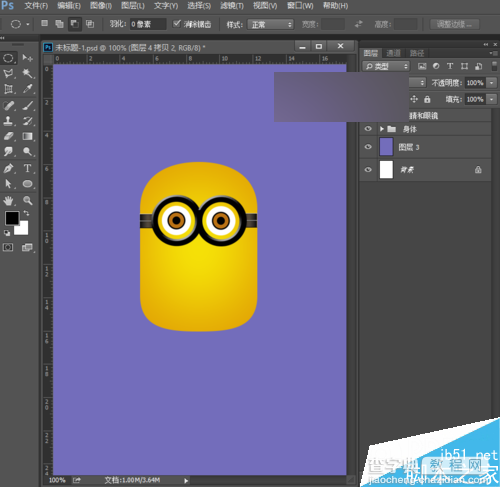
2、现在我们来制作嘴巴。新建一个空白图层图层4,选择工具箱中的椭圆选框工具,在画布上画一个椭圆。按英文大写字母D,使前景色背景色恢复为默认的黑白色,按快捷键Ctrl+Delete键,背景色填充椭圆为白色,然后按快捷键Ctrl+D取消选区。
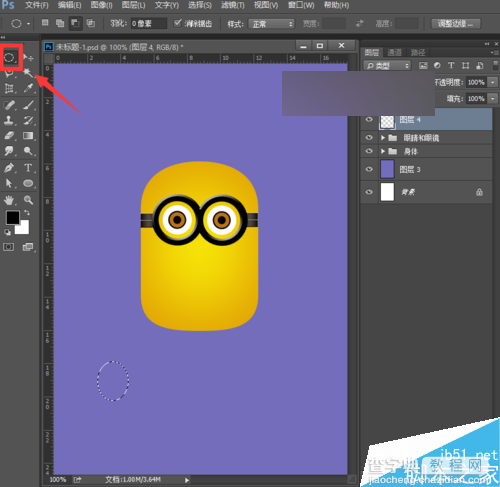
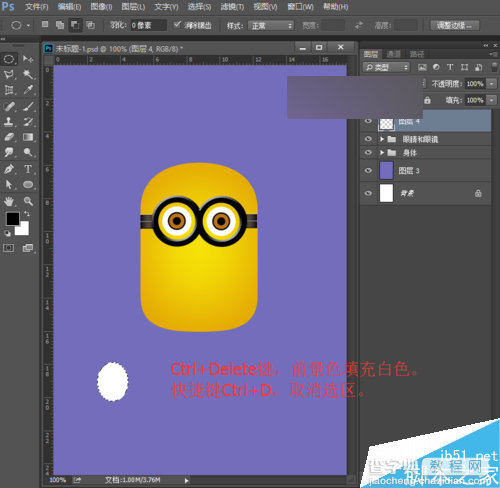
3、选择工具箱中的矩形选框工具,画一个矩形,框中椭圆的一半,框好后,按Delete键删除。然后按快捷键Ctrl+D取消选区,效果如下图。
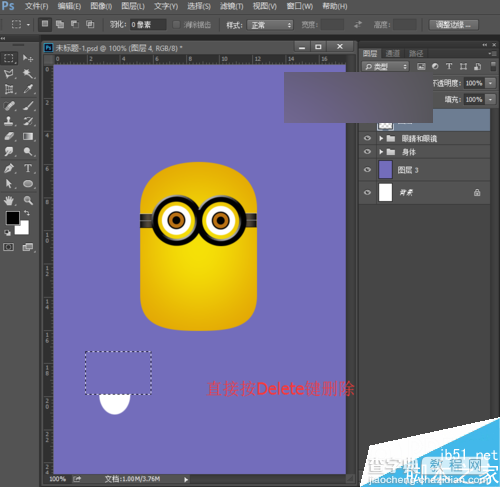
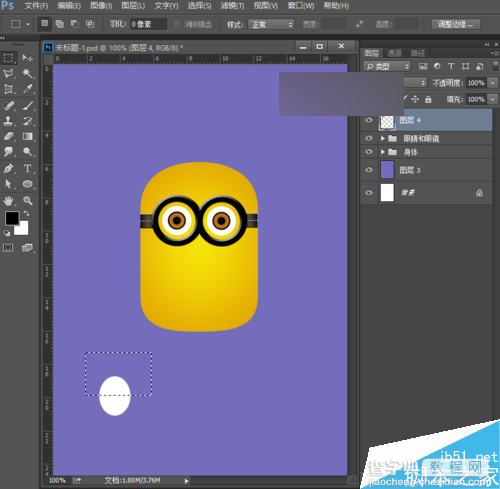
4、双击图层4,打开图层样式,我们给图层4添加一个深色的内发光,给牙齿添加一个厚度。我们设置内发光的混合模式为正常,不透明度为67%,杂色为0,颜色选择深灰色,我们将大小设置为10像素,其他保存默认,然后点击确定。
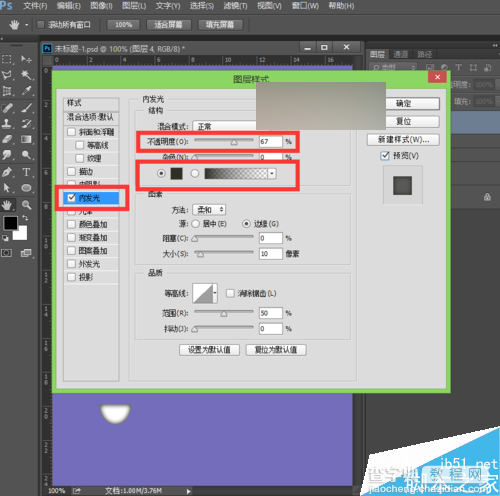
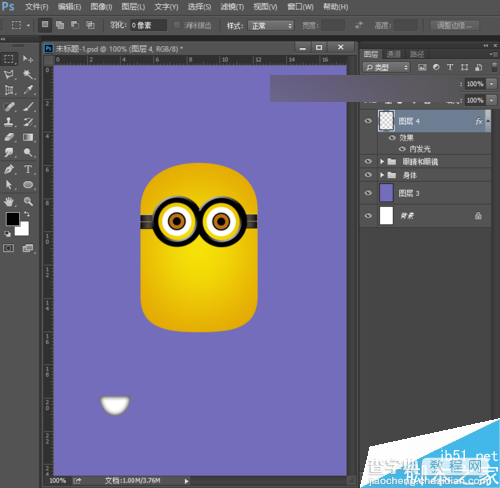
5、选择图层4这个图层,按快捷键Ctrl+J复制图层,将其移到合适的位置。再次重复复制图层1次,选择工具箱中的移动工具,移到合适的位置,形成一个并排的三颗牙齿。(注意:如果移动不好,可以借助左右方向键进行微调哦!)
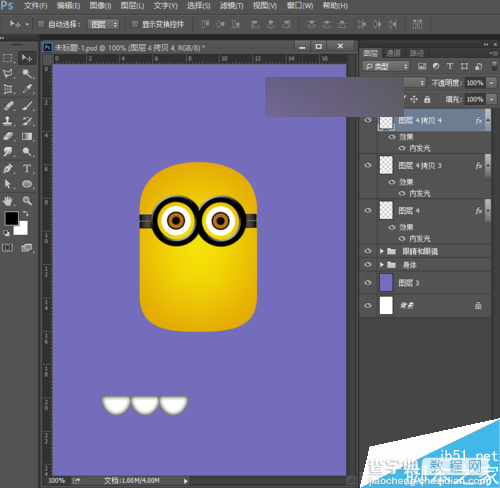
6、按住shift键不放,鼠标依次点击这三个牙齿的图层,也就是选中这三个图层,然后单击右键,找到合并图层。按快捷键Ctrl+J复制图层,选中复制得到的图层,执行菜单栏中的编辑—变换—垂直翻转,然后将其下移到合适的位置。调整图层顺序,将复制得到的图层放到原图层下面。
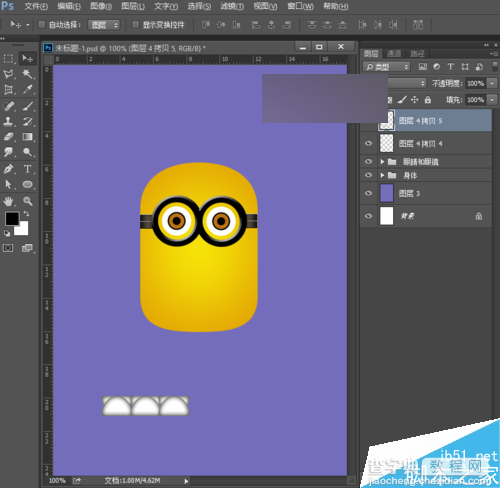
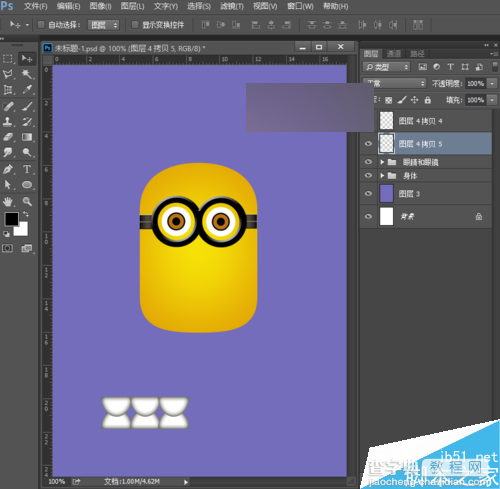
7、还是按住shift键不放,鼠标点击牙齿所在的图层,右键单击合并图层,我们将合并得到的图层命名为牙齿。现在我们来画嘴巴,这里我们直接用钢笔工具画吧。新建一个空白图层,选择工具箱中的钢笔工具,画出一个嘴巴的形状。
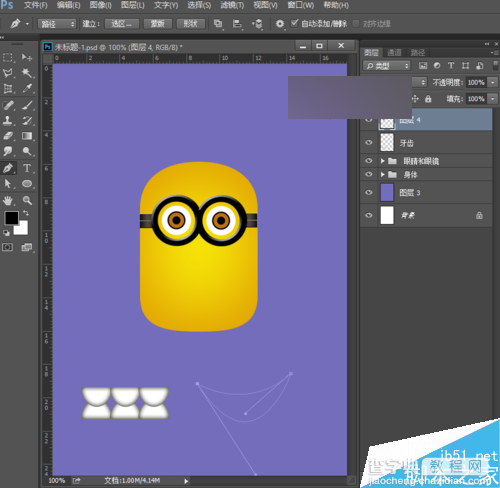
8、嘴巴的路径画好后,我们按快捷键Ctrl+enter键,将路径转化为选区,点击前景色,将前景色设置为深红色6b2035,然后按快捷键Alt+Delete键,前景色填充嘴巴,然后按快捷键Ctrl+D取消选区。
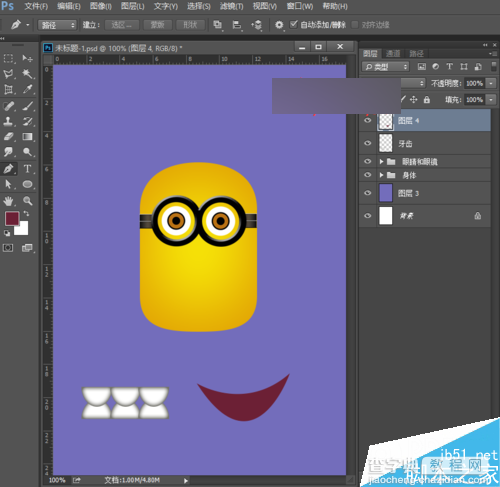
9、我们将嘴巴的这个图层名字命名一下,改为嘴巴方便我们制作。选中嘴巴这个图层,按快捷键Ctrl+T出现自由变换框,按住shift键等比例缩小后,按enter键确认变换。然后选择工具箱中的移动工具,移到合适的位置。

10、嘴巴到这里就做好了,我们再来调整牙齿。选择牙齿这个图层,我们将牙齿这个图层放到嘴巴的上面。按快捷键Ctrl+T,出现自由变换框,然后按住shift键不放,等比例缩小牙齿,按enter键确认变换。然后选择工具箱中的移动工具,移到合适的位置。(注意:可以先将图片放大一点,方便我们观察调整哦!)

11、现在这一步,就是创建剪切蒙版哦!按住Alt键不放,将鼠标放在牙齿和嘴巴图层直接,会出现一个向下的箭头,这时候点击一下,剪切蒙版也就做好了哦!

12、到这里嘴巴和牙齿部分就做好了。我们还是讲他们放到一个组中,按住shift键不放,选中这两个图层,执行菜单栏中图层—新建—从图层建立组,我们将其命名为嘴巴和牙齿,点击确定。
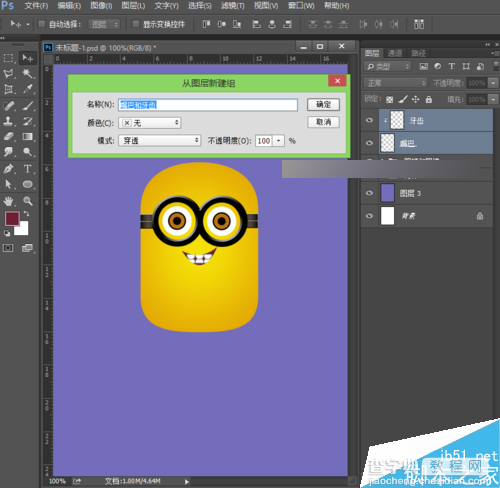
13、让我们看下到这里为止的效果图吧!下一节,我们就要为可爱萌萌的小黄人穿上可爱的背带裤。

教程结束,以上就是利用PS制作可爱小黄人的牙齿和嘴巴方法介绍,操作很简单的,大家学会了吗?希望能对大家有所帮助!


