今天教大家利用ps鼠绘一个逼真有瓜纹的大西瓜,西瓜的制作瓜身是一个渐变制作出来的,瓜纹是利用滤镜制作出来的,很形象很逼真哦!喜欢的朋友可以跟着小编一起来制作吧!
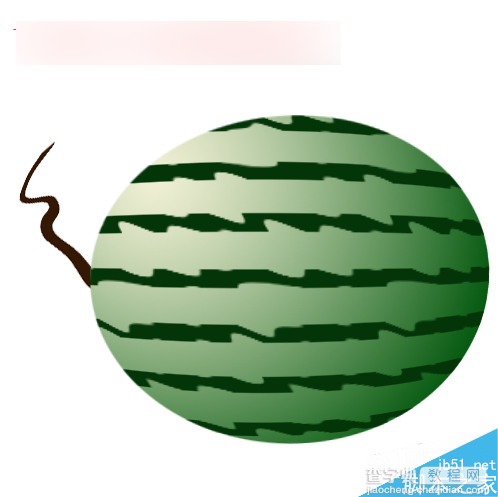
方法/步骤
1、打开ps的软件,执行菜单栏中的文件—新建,或者直接使用快捷键Ctrl+N,新建一个500*500,分辨率为72像素的画布,点击确定。
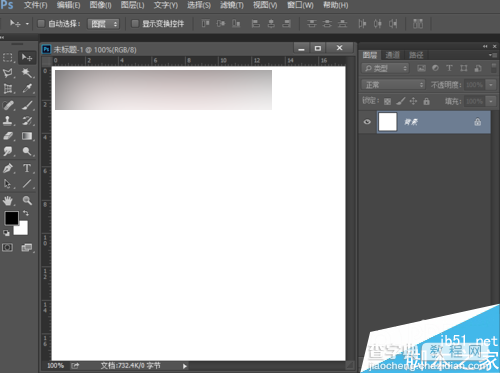
2、新建一个空白图层为图层1,选择工具箱中的椭圆工具画一个椭圆,大小自己任意。

3、点击前景色,将前景色设置为淡黄色参数为f1f0d6;再点击背景色,将背景色设置为深绿色参数为065a10。选择工具箱中的渐变工具,渐变选择前景色到背景色的渐变,选择径向渐变,然后在椭圆的左上角至右下角拉出一个渐变,然后按快捷键Ctrl+D取消选区,最终效果如下图。
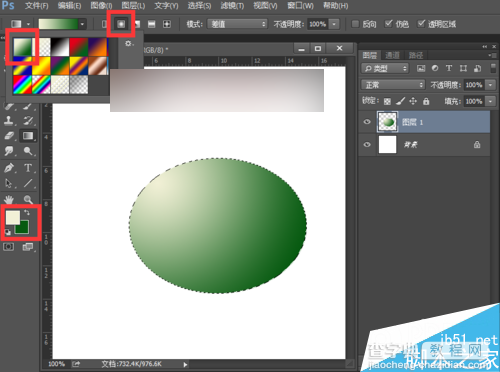
4、新建一个空白图层为图层2,我们将其命名为瓜纹。按快捷键X,将前景色与背景色互换,然后点击前景色,将前景色设置一个教之前的颜色更深的绿色043409,然后选择工具箱中的矩形工具,绘制一个细长条的矩形,然后按快捷键Alt+Delete键,前景色填充矩形为深绿色。
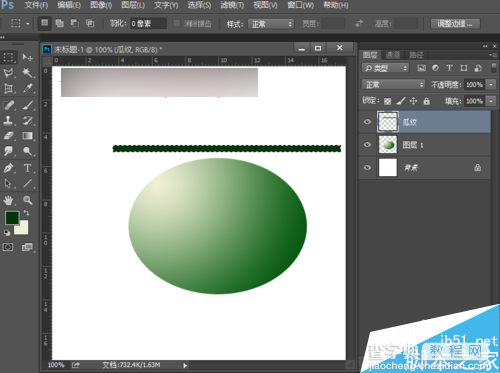
5、按快捷键Ctrl+D取消选区。然后选择工具箱中的选择工具,按住Alt键不放,鼠标点击拖动可以复制矩形,多复制几次,直到整个矩形条基本覆盖上椭圆,如下图所示。
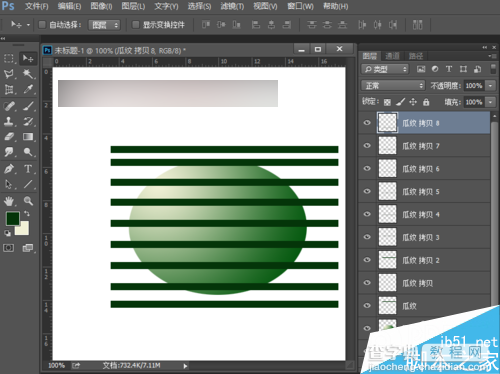
6、复制完成后,按住shift键不放,先点击最上面的瓜纹拷贝图层,再点击瓜纹图层,也就是选中了这些瓜纹层,右键单击找到合并图层,我们将这些瓜纹层都合并起来。
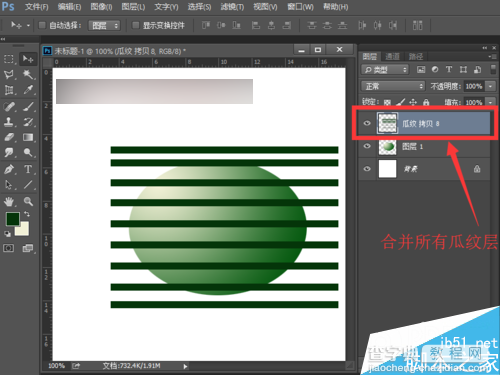
7、按住Ctrl键不放,然后鼠标点击合并的瓜纹层前面的小视图,也就是将这些瓜纹载入了选区,或者是右键单击瓜纹层前面的小视图,找到选择像素,这样也可以载入选区。

8、载入选区后,执行菜单栏中的滤镜—扭曲—波纹,设置参数为大小选择大,数量选择为133%,点击确定。这里,我们可以在边观察效果边调整。调整好后,按快捷键Ctrl+D取消选区。
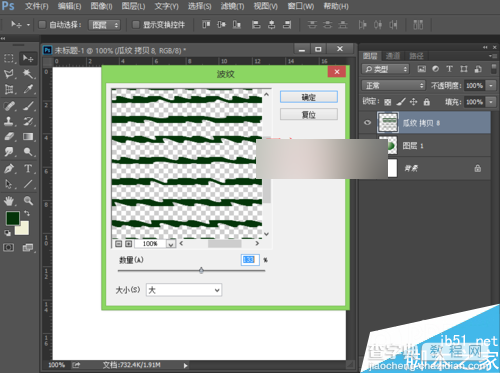
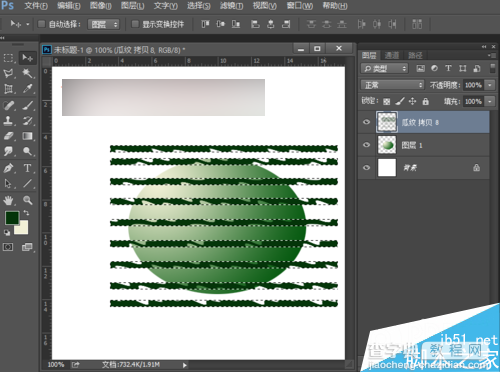
9、鼠标选中瓜纹这个图层,然后按住Ctrl键不放,鼠标点击图层1前面的小视图,也就是瓜身前面的小视图,使其载入选区。载入选区后, 按快捷键Ctrl+J复制得到通过拷贝的图层为图层2。现在我们看不出效果,我们点击瓜纹图层前面的小眼睛,使其不可见,这样效果就出来了,我们在这里直接将瓜纹层删除吧。

10、按住shift键不放,鼠标点击图层2,再点击图层1,右键单击找到合并图层,合并图层后得到一个全新的图层我们命名为西瓜。选择西瓜这个图层,执行菜单栏中的滤镜—扭曲—球面化,设置模式为正常,数量为100%,点击确定。
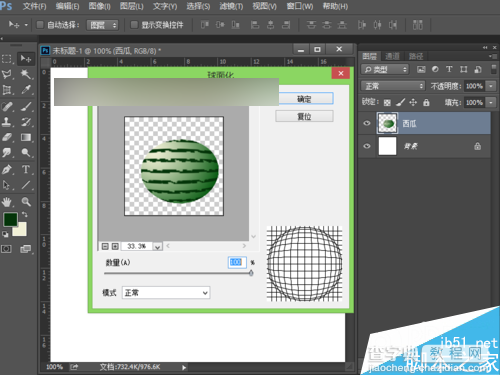
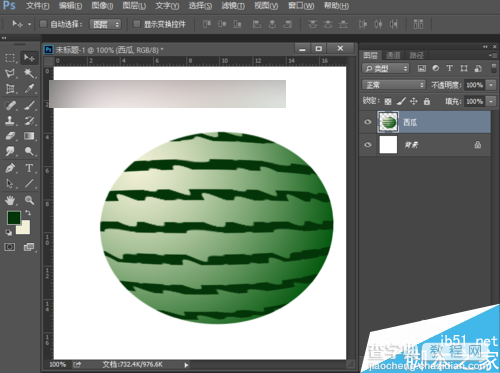
11、到这里一个西瓜的瓜身就做好了,现在我们来给西瓜做一个瓜蒂。新建一个空白图层,选择矩形工具绘制一个小矩形,点击前景色,设置前景色为深褐色341704,然后按快捷键Alt+Delete键填充矩形为深褐色。
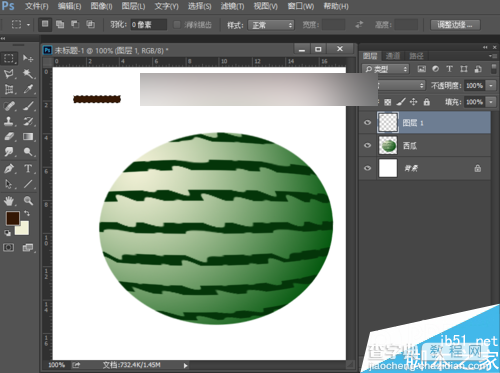
12、填充好后,按快捷键Ctrl+D取消选区。然后执行菜单栏中的滤镜—液化,或者直接使用快捷键shift+Ctrl+X,涂抹矩形,使其更像一个瓜蒂,夏夏涂抹的效果大概是这样,大家可以随意发挥。
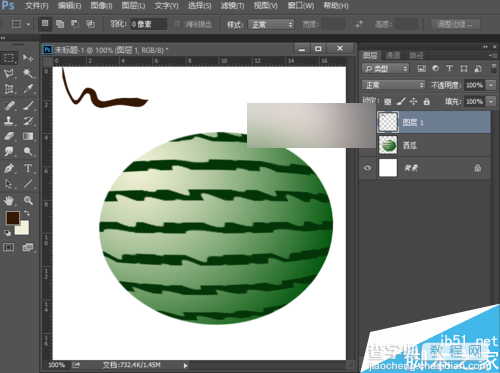
13、下面将新建的这个图层移到西瓜的下面,然后按快捷键Ctrl+T,出现自由变换框,我们选择一定的角度,然后按enter键确认变换。
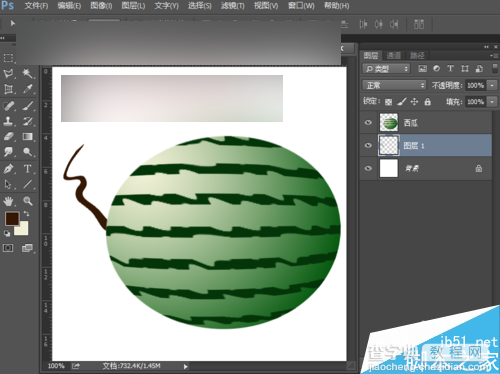
14、让我们看下最终的效果图吧!
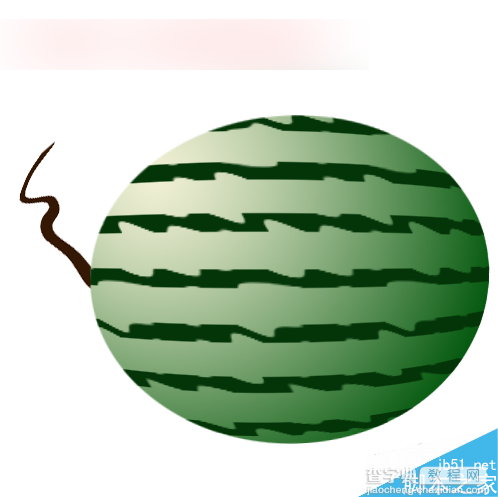
教程结束,以上就是ps鼠绘一个逼真有瓜纹的大西瓜教程,大家学会了吗?希望这篇教程能对大家有所帮助!


